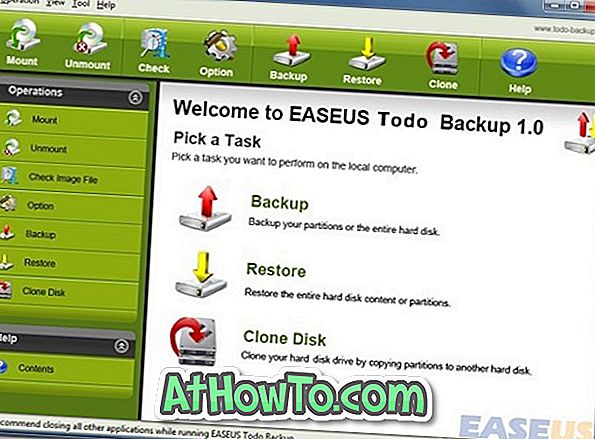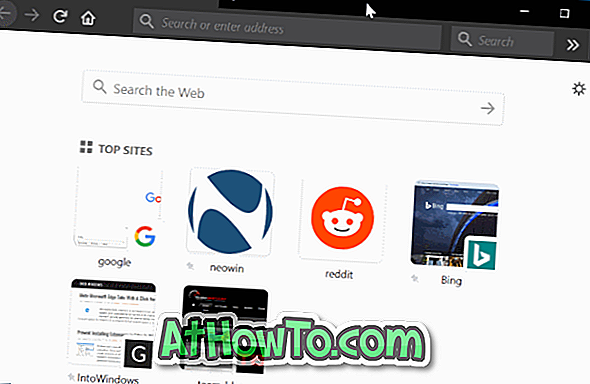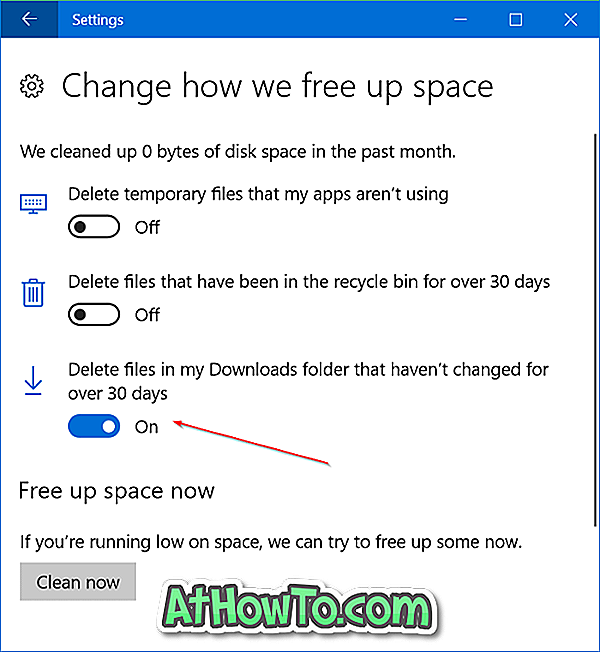Vil du eksternt låse din Windows 10-datamaskin? Trenger du å logge ut eksternt på din Windows 10-PC? I denne veiledningen vil vi se hvordan du eksternt logger ut og låser Windows 10-PCen din.
For eksternt å logge ut og låse din Windows 10 PC, trenger du ikke å gå til en tredjeparts applikasjon eller tjeneste. Den innebygde funksjonen Finn min enhet i Windows 10 lar deg eksternt logge deg ut og låse Windows 10 PC.

Funksjonen er nyttig hvis du har glemt å slå av PCen din og du vil stoppe andre hjemme eller på arbeidsplassen fra å få tilgang til PCen.
VIKTIG: Du kan kun låse eller logge ut PCen din eksternt hvis du bruker en Microsoft-konto for å logge på og slå på Finn min enhet i Windows 10.
For å logge på PCen igjen (etter at PCen er fjernt signert og låst), må man skrive inn kontopassordet eller andre påloggingsmetoder. Husk at man må logge på administratorkontoen først ved å skrive inn passordet eller andre innloggingsmetoder som er tilgjengelige. Du kan ikke logge på en lokal eller ikke-administratorkonto før du logger deg på adminkontoen. Hvis du prøver, vil du få "En administrator har begrenset pålogging. For å logge på, må du kontrollere at enheten din er koblet til Internett, og at administratoren logger på" melding.
Fjern logg ut og lås Windows 10-datamaskinen din
Fullfør den angitte undervisningen for å eksternt logge ut og låse din Windows 10-datamaskin.
Trinn 1: På en datamaskin eller en annen enhet, gå til siden account.microsoft.com \ devices .
Trinn 2: Logg på ved å skrive inn Microsoft-kontoinformasjonen du bruker til å logge på Windows 10-PCen. Du vil nå bli omdirigert til enhetens side.

Trinn 3: På denne siden vises din Windows 10 PC-oppføring. Vær oppmerksom på at bare PC-er der du bruker en Microsoft-konto for å logge på, vises på denne siden.

Trinn 4: Klikk på Vis detaljer- lenken som vises på PC-postens fliser. Vær oppmerksom på at koblingen Vis detaljer ikke vises hvis Finn min enhet er slått av på den PCen (som du kan se på bildet ovenfor for andre PCer).

Trinn 5: Bytt til fanen Finn min enhet ved å klikke på det samme.

Trinn 6: Siden viser nå den nåværende plasseringen av din Windows 10-PC sammen med den gjenværende batterinivåinformasjonen. For å låse og logge ut av PCen, klikker du på Lås- knappen øverst til høyre på siden.

Trinn 7: Når du får den følgende siden, klikker du på Neste- knappen.

Trinn 8: Hvis du vil vise en melding på låseskjermen etter at du har logget ut av PCen, må du skrive inn meldingen. Maksimum lengde på meldingen er 160 tegn. Meldingen vil dukke opp på låseskjermen når PC-en er låst. Til slutt klikker du på Lås- knappen for å logge ut og låse den valgte Windows 10-PCen.

Du vil nå se meldingen "Enheten er nå låst" på siden.

Det er det! Vi foreslår også at du endrer eller tilbakestiller Microsoft-kontopassordet.