Bruker du Groove Music som din primære musikkspiller i Windows 10? Vil du utføre en rask tilbakestilling for å slette alle spillelister og musikk? Vil du utføre en fullstendig tilbakestilling av Groove Music for å fikse problemer? Slik endrer du Groove Music i Windows 10.
Det er to måter å tilbakestille Groove Music i Windows 10. Den første metoden er å bruke det innebygde tilbakestillingsalternativet i Groove Music, som sletter spillelister og fjerner musikk du har lagt til eller lastet ned fra Groove-katalogen.
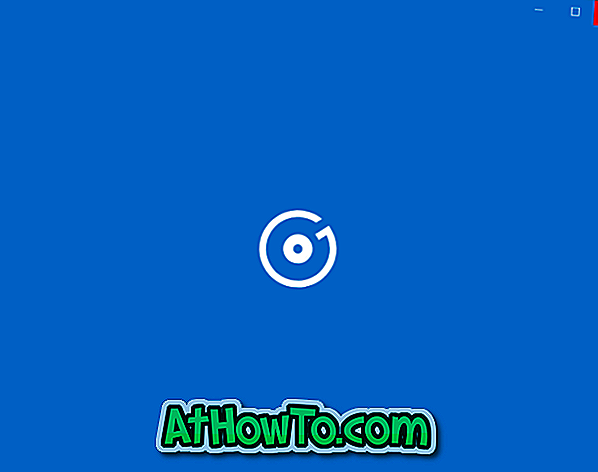
Den andre metoden er å tilbakestille Groove Music ved hjelp av Innstillinger-appen. Dette vil slette all Groove Music-datoen og kommer til nytte når appen ikke fungerer bra.
Metode 1 av 2
Tilbakestill Groove Music i Windows 10
Trinn 1: Åpne Groove Music app. I venstre panel i Groove Music klikker du på Innstillinger- ikonet for å åpne Groove Music settings-siden.

Trinn 2: Under Tilbakestill-delen klikker du Slett spillelister, og hvilken musikk du har lagt til eller lastet ned fra Groove katalog lenken.

Trinn 3: Når du ser Tilbakestill din skytsamlingsside, velg aktuelle alternativer, og klikk deretter Tilbakestill nå- knappen. Vennligst les alle alternativene på Tilbakestill skytsamlingssiden før du klikker på Tilbakestill-knappen.

Metode 2 av 2
Tilbakestill Groove Music app ved hjelp av Innstillinger i Windows 10
Bruk denne metoden hvis Groove Music-appen ikke åpnes, eller du har problemer med en eller flere funksjoner i Groove Music på Windows 10.
Trinn 1: Åpne Innstillinger-appen ved å klikke på Innstillinger- ikonet på venstre side av Start-menyen.

Trinn 2: Klikk System . Klikk på Apps og funksjoner .

Trinn 3: Se etter Groove Music oppføring. Klikk på den for å se Avanserte alternativer link. Klikk på lenken.

Trinn 4: Klikk på Tilbakestill- knappen. Klikk på Tilbakestill- knappen igjen når du ser bekreftelsesdialogboksen. Det er det!


Hvis tilbakestilling av Groove Music ikke hjalp deg med å løse problemet, kan du alltid installere Groove Music på nytt.














