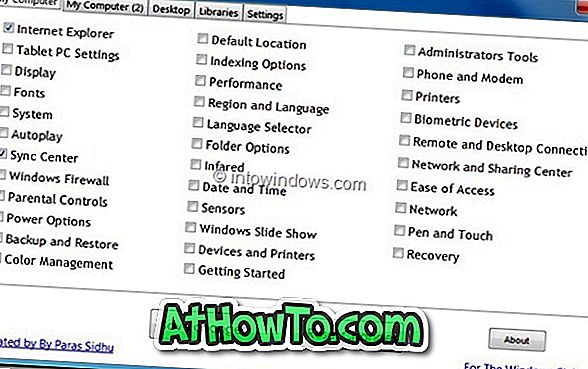Med standardinnstillinger, når et nytt varsel kommer, viser Windows 10 et lite toastvarsel nederst til høyre på skjermen, og spiller samtidig en lyd for å varsle deg om varselet. Meldingen vises i noen sekunder før den forsvinner automatisk fra skjermen.
Selv om det er en fin funksjon, foretrekker mange brukere bare å se det visuelle varselet og vil ikke at Windows 10 skal spille av lyden. Dette skyldes at, med mindre høyttalervolumet er veldig lavt, kan varsellyden irritere deg når du er midt i noen alvorlige ting. På samme måte, mens du ser på en film på PCen, vil du sannsynligvis ikke like å høre varslingslydene.

En måte å slå av varslingslydene er å dempe PCens høyttaler, men det gir ikke mening fordi det vil dempe alle lydene som kommer fra høyttaleren. Den andre måten er å konfigurere Quite Hours-funksjonen, men siden funksjonen slår av både visuelle og lydvarsler, er det ikke en god ide å slå på Quite Hours.
Hvis du er en av de brukerne som foretrekker å se toastmeldingen uten lyden, kan du stoppe Windows 10 fra å spille avvarslingslyden når det er nytt varsel.
Metoder for å slå av varslingslyder i Windows 10
Heldigvis finnes det alternativer i Windows 10, endre standardinnstillingene for varsler, og du kan enkelt deaktivere varslingslyden. Du kan enten slå av varslingslyd for alle apper og ulike Windows-varsler eller slå av varsellyden for en bestemt app. Hvis du for eksempel mottar titalls nye e-postmeldinger hver time, vil du sannsynligvis bare slå av varslingslyden for Mail-appen.
Og når meldingslyden er deaktivert, vil Windows 10 fortsette å vise varslene, men uten å spille av lyden.
Metode 1 - Slå av varslingslyd for alle eller bestemte apper
Metode 2 - Slå av alle slags varslingslyder
Metode 3 - Slå av varslingslyder for tredjeparts skrivebordsprogrammer
Metode 1 av 3
Slå av varsellyder for bestemte eller alle apper
Trinn 1: Åpne innstillinger- appen. Dette kan gjøres ved å klikke eller trykke på Innstillinger navn på Start-menyen eller samtidig trykke på Windows-logo og I-tastene på tastaturet.
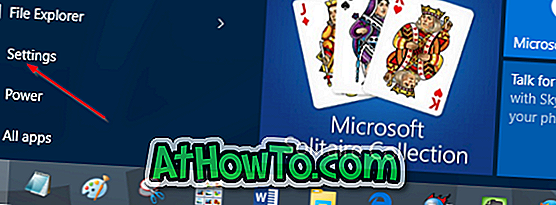
Trinn 2: Når Innstillinger-appen er lansert, klikker du eller trykker på det første ikonet System (Display, varsler, apper, strøm).
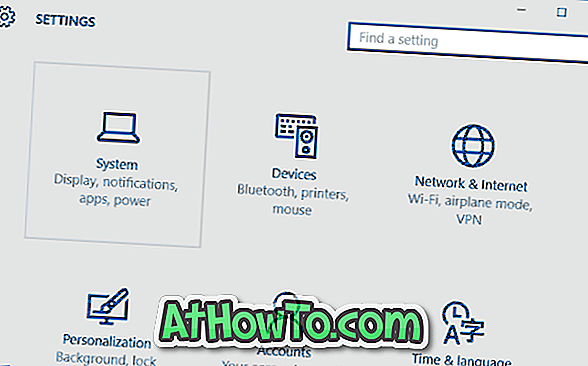
Trinn 3: Klikk eller trykk på Varsler og handlinger .
Trinn 4: Rull ned, under Vis varsler fra disse appene, trykk eller klikk på et appnavn som du vil slå av varslingslyden for. Hvis du for eksempel ikke vil høre varsellyden for Mail-app, klikker du eller klikker på den.
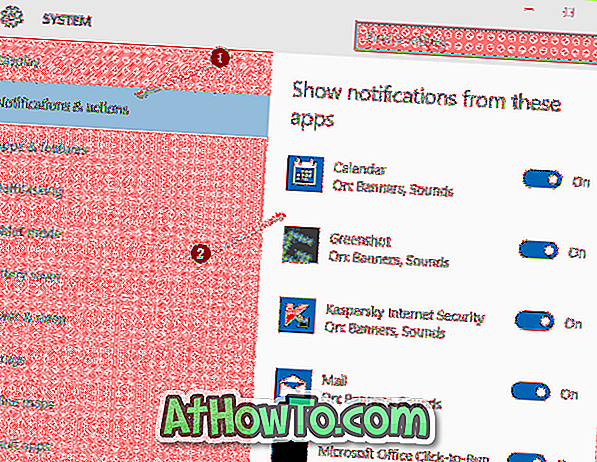
Trinn 5: Slå av alternativet kalt Spill en lyd når et varsel kommer . Det er det! Fra og med, når et varsel kommer, vil Windows 10 bare vise visuell melding uten å spille av lyden.
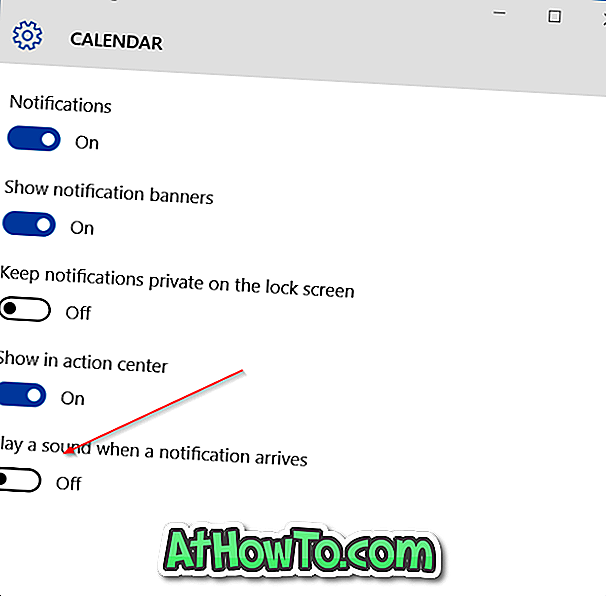
Hvis du vil slå av varsellyden for alle apper, trykker du på eller klikker på hver app en etter en, og deretter slår du Avspill en lyd når et varsel kommer til en alternativ.
Metode 2 av 3
Slå av alle varslingslyder under Kontrollpanel
Dette er den ideelle måten hvis du foretrekker å slå av alle slags varsellyder på din Windows 10-PC.
Trinn 1: Åpne Kontrollpanel ved å skrive Kontrollpanel i Søk-menyen, og trykk deretter Enter-tasten.
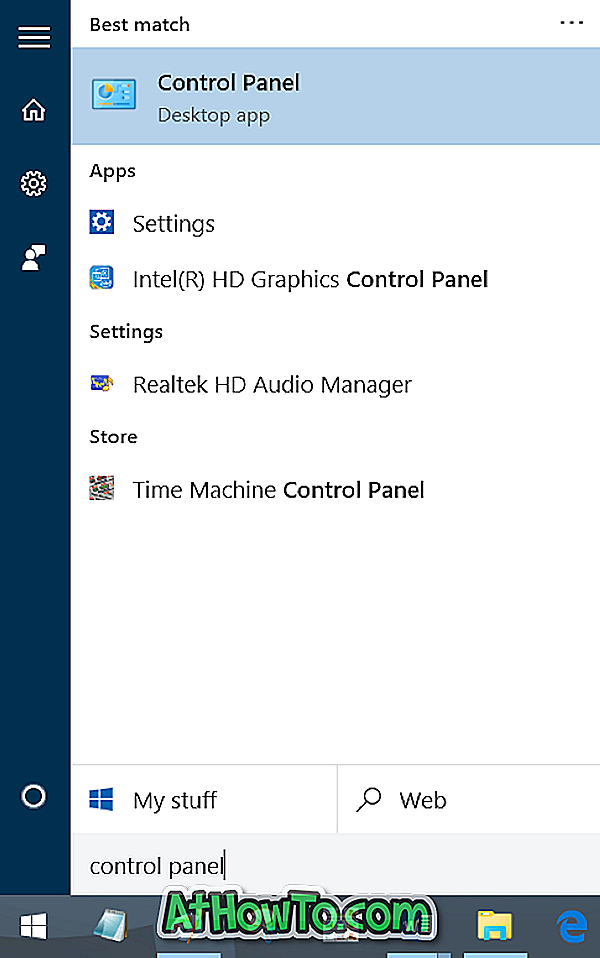
Trinn 2: Endre visningen til Små ikoner, og klikk deretter eller trykk på Lyd .
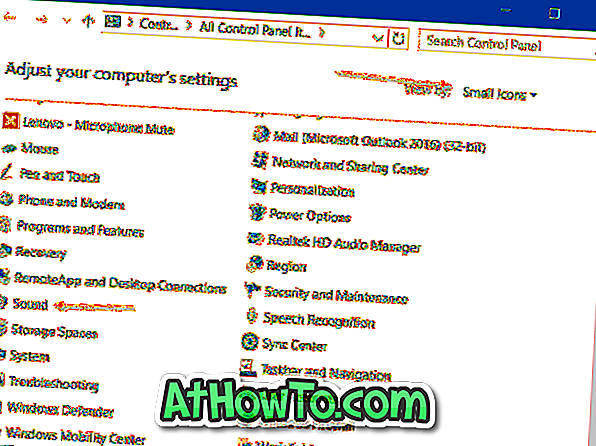
Trinn 3: Bytt til Lyder- fanen. Under Lydsystem-delen, velg Ingen lyder, og klikk deretter eller klikk på Bruk knappen.
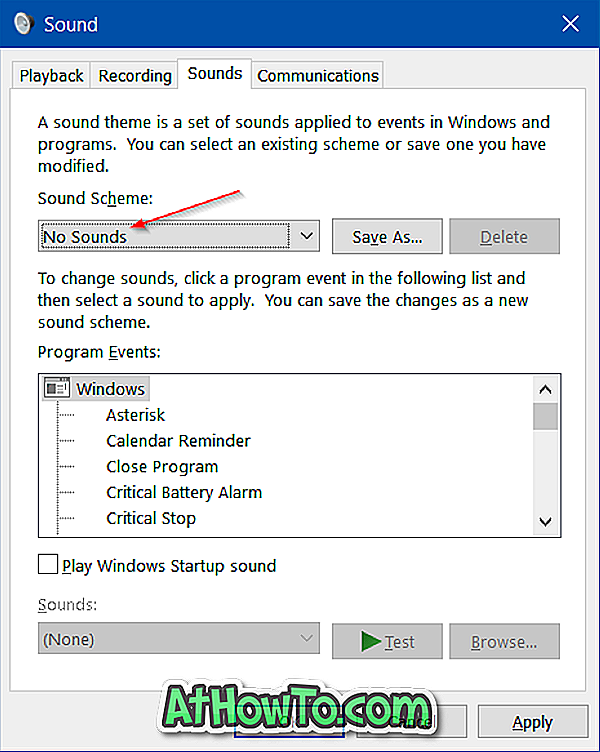
Som du kan se i bildet ovenfor, kan du konfigurere eller deaktivere varsellyden for en bestemt hendelse ved å velge en hendelse fra listen. Du kan enten endre standard lyd (lyd) valgt for en hendelse eller opprette en ny lydplan.
Metode 3 av 3
Stopp tredjepartsprogrammer fra å spille avvarselslyd
Selv når lyden for varsel er slått av, kan noen tredjepartsprogrammer fortsette å spille avvarslingslyden. For eksempel spiller FeedDemon-applikasjonen varslingslyden når det er en ny feed.
De fleste av skrivebordsprogrammene som spiller et varsellyd, tilbyr også et alternativ for å slå av varsellyden. Du må åpne programmets innstillinger for å slå av varsellyden.

Nyt Windows 10!