De fleste av oss, slå av PCene våre på slutten av dagen eller minst en gang om dagen. Når du slår av eller starter på nytt, har en Windows-PC alltid vært et spørsmål om få klikk, og et betydelig antall PC-brukere foretrekker å bruke tastatursnarveier for å slå av, starte på nytt, sove eller dvale sine PCer.
I denne veiledningen vil vi se alle veiene der ute for å stenge, starte om, sove eller dvale en Windows 10-PC ved hjelp av hurtigtaster.

Tastatursnarvei nummer 1 for å slå av / på nytt / sov Windows 10
Bruk Windows-logoen + X> U> U
Denne hurtigtast tar fordelen av strømalternativet i strømbrukermenyen som vises når du trykker på Windows logo + X-taster. Slik bruker du Windows-logoen + X> U> U-tastene for å slå av Windows 10.
Trinn 1: Trykk samtidig på Windows-logoen og I- tastene på tastaturet for å se strømbrukermenyen som vist på bildet nedenfor.

Trinn 2: Når strømbrukermenyen er åpnet, trykker du på U- tasten på tastaturet for å se utmeldinger, avslutt, gjenoppstart, sove og dvalemodus.
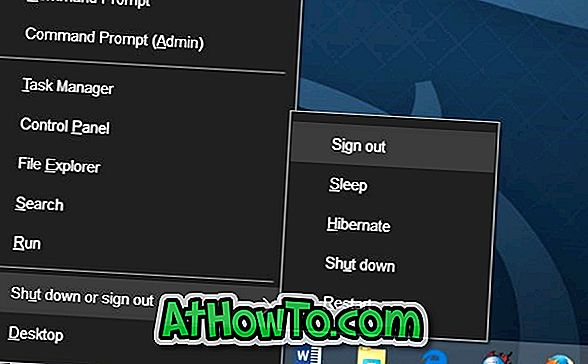
Trinn 3: Enda en gang til, trykk U- tasten på tastaturet for å slå av Windows 10. Det er det!
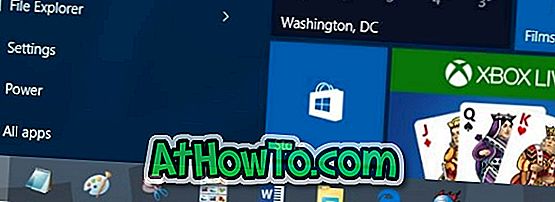
Hvis du vil utføre en omstart istedenfor avstenging, trykker du på R- tasten i stedet for U. På samme måte trykker du på H- tasten for å dvalemodus, og trykker på S- tasten for å sette PCen i hvilemodus.
Tastatursnarvei nummer 2 for å slå av / på nytt / sov Windows 10
Alt + F4
Hvis du ikke vil bruke de ovennevnte tastatursnarveiene til å slå av, start på nytt eller dvalemodus Windows 10, kan du bruke den klassiske hurtigtasten Alt + F4 til å starte en avstenging / omstart / søvn.
Slik bruker du Alt + F4 til å slå av, starte på nytt eller sove Windows 10
Trinn 1: Lukk alle løpende programmer hvis du vil slå av eller starte Windows 10-PCen på nytt. Og hvis du vil sette PCen i dvale eller dvalemodus, trykker du samtidig på Windows-logoen og M- tastene for å minimere alle programmer som kjører.
Trinn 2: Trykk samtidig Alt og F4- tastene for å se dialogboksen Slå av. Merk at på enkelte PCer, må du kanskje trykke på Alt, Fn og F4- tastene for å se nedleggingsdialogen.

Trinn 3: Når du ser nedleggingsdialogen, trykker du på Enter- tasten for å slå av Windows 10. For å utføre omstart, dvalemodus eller søvn, bruk opp og ned piltastene for å velge riktig alternativ og trykk deretter Enter-tasten.
Tastatursnarvei nummer 3 for å slå av, sov, start på nytt eller dvale Windows 10
Siden det også er en strømknapp i startmenyen, kan vi bruke det til å utføre omstart, steng av, dvalemodus eller søvnoperasjon.
Trinn 1: Trykk på Windows-logotasten på tastaturet for å åpne Start-menyen.
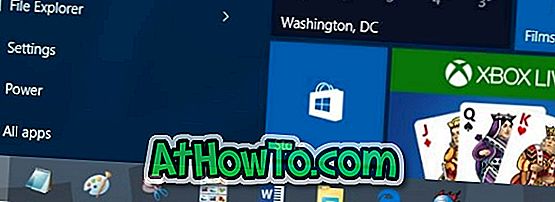
Trinn 2: Trykk på pil opp to ganger for å navigere til Strømalternativ . Trykk Enter- tasten for å se dvalemodus, dvalemodus, avslutt og start på nytt.
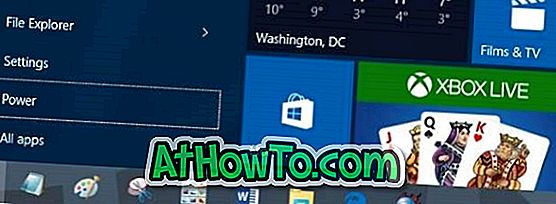

Trinn 3: Velg det riktige alternativet igjen ved hjelp av piltastene opp og ned, og trykk deretter på Enter- tasten.
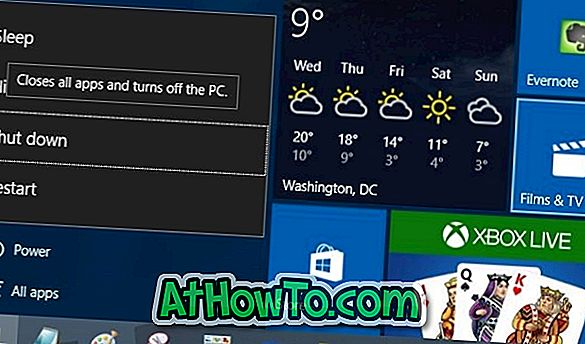
Bruker du hurtigtastene til å stenge, sove, dvalere eller starte Windows 10-PCen på nytt?














