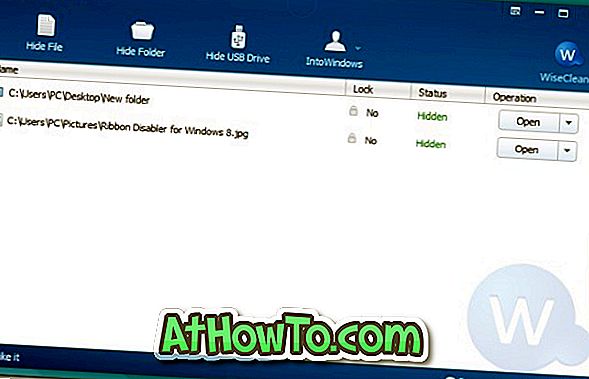Datamaskinbrukere som har ventet å installere og oppleve neste versjon av Windows, kan laste ned den nylig utgitte Windows 8 forbrukerforhåndsvisningen (bygge 8250) med produktnøkkelen. Bruk denne linken til å laste ned din kopi av Forbrukerforhåndsvisning for Windows 8.
Et par alternativer er tilgjengelig for brukere som vil installere og teste kjøre Windows 8 Beta. Man kan installere den på virtuell maskin (se installere Windows 8 på VMware, installere Windows 8 på VirtualBox), installer Windows 8 i dual boot med Windows 7, installer Windows 8 på VHD, installer Windows 8 på Mac, oppgrader Windows 7 til Windows 8, eller du kan helt slette Windows 7-partisjonen og installere Windows 8 som ditt primære operativsystem.

Som du kanskje allerede har lagt merke til på den offisielle Windows 8 nedlastingssiden, er det mulig å oppgradere en direkte oppgraderingsbane fra Windows 7 til Windows 8 Consumer Preview. Så denne veiledningen er ikke for brukere som ønsker å oppgradere Windows 7 til Windows 8. Hvis du vil oppgradere Windows 7 til Windows 8, følger du hvordan du oppgraderer Windows 7 til Windows 8 guide.
Denne veiledningen gjelder for brukere som ønsker å flytte installerte applikasjoner, filer og innstillinger fra en Windows 7-PC til en annen Windows 8-PC. Du kan også bruke denne håndboken til å overføre filer, innstillinger og programmer fra Windows 7 til Windows 8 hvis du har installert Windows 8 i dual boot med Windows 7.
Den største og kjedelige oppgaven er ikke å installere Windows 8 (da det tar knapt ti til femten minutter), men installerer favorittprogrammene dine på nytt på din nye PC og deretter konfigurerer Windows-innstillinger.
Brukere som flytter til Windows 8 har lykke, siden du nå kan bruke Windows 8 Beta Assistant-programmet gratis til juni 2012. Windows 8 Beta Assistant er et utmerket program som lar deg flytte alle dine filer, programmer og programmer fra din Windows 7 PC til Windows 8 PC.
MERK: Denne veiledningen er ikke for brukere som ønsker å oppgradere Windows 7 til Windows 8 Consumer Preview. Snarere er dette for brukere, som vil flytte alle installerte applikasjoner, innstillinger og filer fra gammel Windows 7 PC til ny Windows 8 PC.
VIKTIG: Det er noen ting du må huske før du bruker denne programvaren. For det første fungerer det ikke på x86-versjonen av Windows. Det vil si at du kan bruke Windows 8 Beta Assistant hvis du flytter fra Windows 7 x86 til Windows 8. For det andre må du installere den samme versjonen av Windows 8 Beta Assistant på både Windows 7 PC og Windows 8 PC.
Fremgangsmåte:
Trinn 1: Kick starte prosedyren ved å laste ned og installere Windows 8 Beta Assistant på Windows 7 (last ned Windows 8 Beta Assistant). Nedlastingsstørrelsen er ~ 80 MB. Installasjonen er rett fram og bør ikke ta mer enn 5 minutter. Vær oppmerksom på at installasjonen ber deg installere Spør verktøylinjen under installasjonen. Fjern merket for "Aktiver søkeassistent" og "Lag Ask.com nettleserens startside" -bokser og klikk på "Jeg godtar" -knappen for å installere PC Mover uten Ask-verktøylinjen.
Trinn 2: Når du er installert, kjør programvaren for å se velkomstskjermen. På velkomstskjermbildet klikker du på neste knapp for å se noen viktige opplysninger om begrensningene i programvaren. Merk av i boksen "Jeg har lest og denne meldingen" og klikk på neste knapp for å fortsette.
Trinn 3: Her må du velge hvilken type overføring du vil starte. Som du er her for å flytte programmer, filer og innstillinger fra Windows 7 til Windows 8, klikk på det første alternativet Migrering, og klikk deretter Neste.

Trinn 4: I det følgende skjermbildet velger du Gammelt datautvalg og klikker på neste knapp. Her blir du bedt om å skrive inn ditt navn og din e-postadresse for å fortsette. Når du er ferdig, klikker du på Neste-knappen.
I neste skjermbild må du velge type overføring fra tilgjengelige fire alternativer: Nettverk, Laplink Ethernet-kabel, File Storage Device og USB-kabel.

Vi velger å velge File Storage Device som tilkoblingsmetode. Dette er den beste måten å flytte programmer og filer hvis du har installert Windows 8 i dual boot med Windows 7.

Klikk på Neste-knappen.
Trinn 5: Du blir bedt om å velge et øyeblikksbilde av den nye datamaskinen for å finne ut hvilke filer, programmer og innstillinger som ikke må overføres. Men vi tror dette trinnet er unødvendig. Bare velg Hopp over dette trinnet . Ikke bruk et øyeblikksbilde og klikk på Neste-knappen.
Trinn 6: I det følgende skjermbildet må du velge overføringstype fra de tilgjengelige tre alternativene: Full (filer, innstillinger og applikasjoner), Bare filer og innstillinger og Bare filer.
Vi foreslår at du velger det første alternativet (Full) og klikker på Neste-knappen. De som ikke er interessert i å flytte applikasjoner, kan velge det andre alternativet.

Trinn 7: Det neste skjermbildet er hvor du vil se en egendefinert innstillinger-knapp. Hvis du klikker på knappen Tilpassede innstillinger, åpnes dialogboksen Avansert brukeralternativer der du kan velge om du vil overføre bakgrunnsbilder, skjermsparere, nettleserkakene og programinnstillinger.
Med standardinnstillinger overfører det bakgrunnsbilder, skjermsparere, ini-filer, ikoner på kontrollpanelet, informasjonskapsler, Internet Explorer-startsideinnstillinger og alternativer for Internet Explorer. Fjern merket for alternativer du ikke vil overføre, og klikk på OK-knappen. Klikk på Neste-knappen for å gå videre til neste trinn.
Trinn 8: Her ser du listen over brukerkontoer som er inkludert i overføringen. Du kan inkludere eller ekskludere en konto ved å klikke på Inkluder eller ekskluder knapp.

Klikk på Neste-knappen.
Trinn 9: Klikk på Neste-knappen for å skanne PCen din for programmer og deretter liste programmer som skal overføres. Dette trinnet kan ta en stund. Velg programmer du vil overføre, og klikk på neste knapp. Vær oppmerksom på at PC Mover ikke vil liste uregistrerte applikasjoner som standard. For noen grunner, PC Mover lister Windows Live Writer, Live Mail og Live Photo som uregistrerte applikasjoner.

Vi foreslår at du merker av for Vis uregistrerte applikasjoner, og velg deretter programmer før du klikker på Neste-knappen.
Trinn 10: I neste skjermbilde ser du diskstasjoner som for øyeblikket er inkludert i overføringen. Hvis du har installert Windows 8 i dobbelt oppstart med Windows 7, foreslår vi at du bare inkluderer Windows installasjonsstasjon i overføringen.

Klikk på Neste-knappen for å fortsette.
Trinn 11: Velg eventuelle mapper som du ikke vil inkludere i overføringen, og klikk på Neste-knappen. Du kan også ekskludere filtyper fra overføringen. Bruk Add-knappen for å ekskludere en filtype og klikk på Neste-knappen.
Til slutt klikker du på Neste-knappen for å bygge flytende van journaler. Når du blir spurt, velger du flash-stasjonen eller ekstern USB-stasjon for å begynne å overføre alle valgte programmer, filer og programmer. Denne prosessen kan ta en stund. Så vær tålmodig.

Slå på Windows 8-maskinen din (hvis du har installert Windows 8 i dual boot med Windows, må du starte maskinen på nytt og deretter starte opp i Windows 8) og koble til flash-stasjonen eller den eksterne harddisken du har brukt til å sikkerhetskopiere Windows 7 applikasjoner, filer og innstillinger.
Trinn 12: Installer PC Mover på Windows 8 og start programmet. Vær oppmerksom på at du må laste ned og installere den samme versjonen av Windows 8 Beta Assistant (samme versjon som du tidligere har installert på Windows 7) i Windows 8, for å kunne flytte programmer og innstillinger.
Trinn 13: På velkomstskjermbildet klikker du Neste knapp for å se skjermbildet Viktig informasjon. Merk av for «Jeg har lest og forstår denne meldingen» -boksen, og klikk på Neste-knappen.
Trinn 14: I det følgende skjermbildet klikker du på Migrasjon og klikker Neste-knappen. Velg den nye datamaskinen i neste skjerm, klikk på Neste-knappen.
Trinn 15: Velg File Storage Device som tilkoblingsmetode og klikk på Neste-knappen. Klikk på Neste-knappen igjen. Her vil du bli bedt om å ta datamaskinens øyeblikksbilde. Vi anbefaler at du velger "Hopp over dette trinnet. Jeg har allerede eller vil ikke ha et øyeblikksbilde "og klikk på Neste.
Trinn 16: I neste trinn blir du bedt om å skrive inn navn og e-postadresse. Men hvis du ikke liker å dele navn og e-post-ID med PC Mover, klikker du bare på Neste-knappen for å fortsette til neste trinn.
Trinn 17: Endelig blar du til Moving Van-filen du har opprettet på Windows 7, og klikker på Neste-knappen tre ganger for å begynne å flytte alle valgte programmer, filer og innstillinger. Du blir bedt om å velge brukerkontoer og Windows-stasjonen.

Merk at hvis du bruker et annet brukernavn på den nye datamaskinen, bør du velge alternativet "Endre mål" når en dialogboks vises.

Trinn 18: Windows 8 Beta Assistant begynner å flytte valgte filer, programmer og innstillinger. Dette trinnet kan ta en stund, avhengig av størrelsen på applikasjonene og filene. Når du er ferdig, må du kanskje starte datamaskinen på nytt. Lykke til!

Du vil kanskje også lese hvordan du fjerner eller avinstallerer Windows 8-veiledningen.