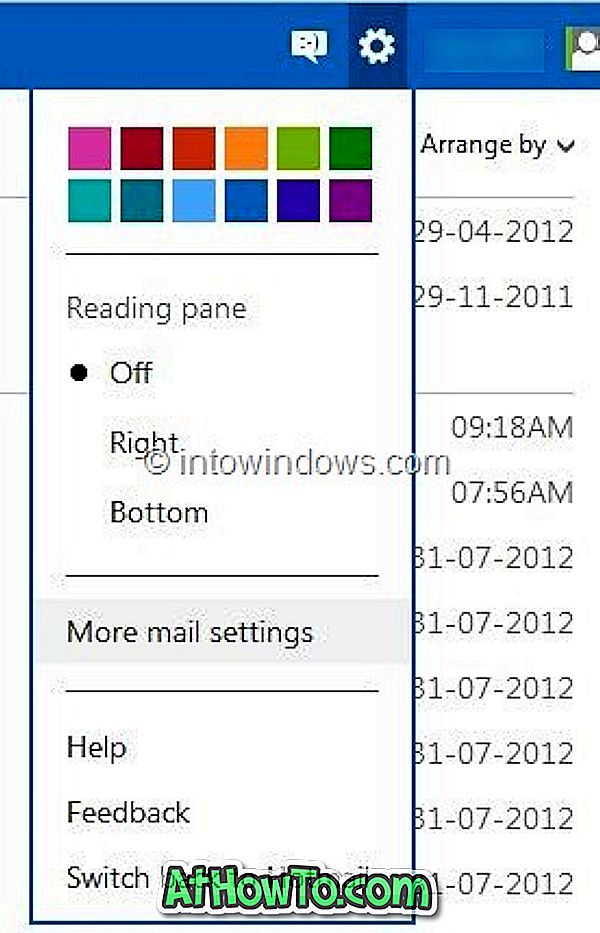Med standardinnstillinger viser appen Klipper i Windows 10 en slettingsbekreftelsesdialog når du prøver å slette et notat. Slettbekreftelsesprompten er veldig nyttig, da det forhindrer at du ved et uhell sletter notater.
Avhengig av hvordan du bruker Sticky Notes-appen, vil du kanskje slå av eller på slettingsbekreftelsen. I denne veiledningen vil vi diskutere hvordan du slår på eller av slettingsbekreftelsen i Sticky Notes i Windows 10.

Vi anbefaler at du beholder slettingsbekreftelsen slått på, siden funksjonen forhindrer at du ved et uhell sletter notater. Sticky Notes 3.0 og nyere versjoner synkroniseres automatisk med skyen (hvis du har logget på). Når du sletter et notat, blir det automatisk fjernet fra skyen også. Så det er ingen måte å gjenopprette en slettet notat.
MERK: Denne metoden gjelder for Sticky Notes 3.0 og nyere versjoner. Hvis du bruker en tidligere versjon, vennligst se andre steder!
Aktiver eller deaktiver slettingsbekreftelsen i Sticky Notes
Trinn 1: Åpne Notat-appen, og naviger deretter til Alle notater .
MERK: Hvis du har en åpen notat, klikker du på menyikonet (...) og klikker deretter på Alle notater for å åpne det samme. Alternativt høyreklikker du på Sticky Notes-ikonet i oppgavelinjen, og klikker deretter Alle notater .
Trinn 2: Klikk på innstillingene / girikonet for å åpne innstillinger for klebrig notater.
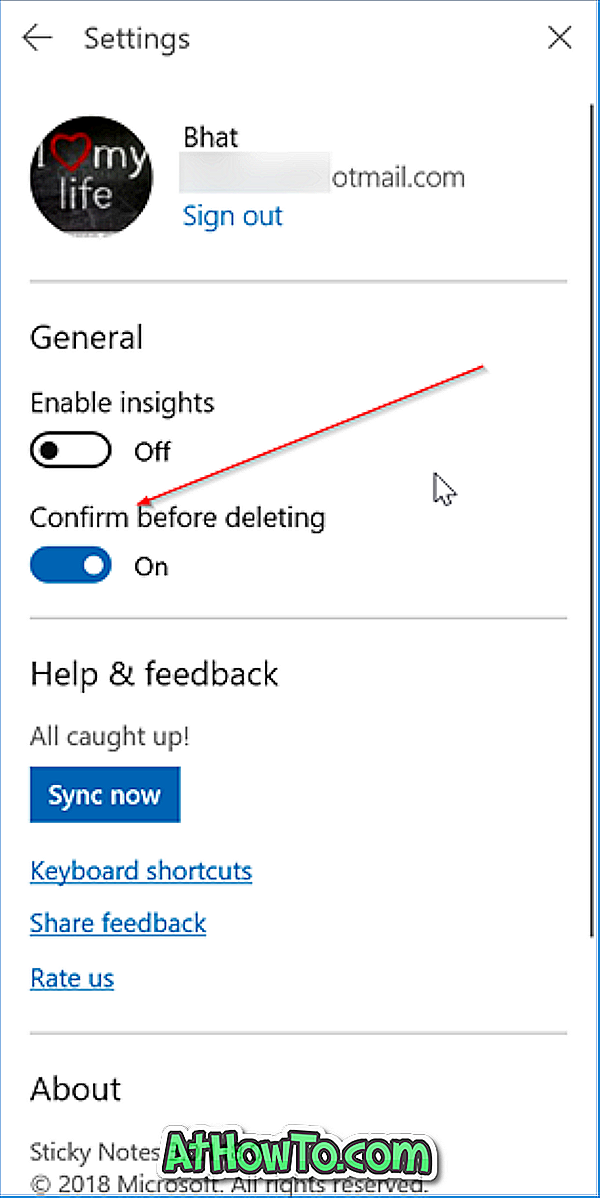
Trinn 3: Slå på Bekreft før du sletter alternativet for å aktivere slettingsbekreftelsen i Sticky Notes.
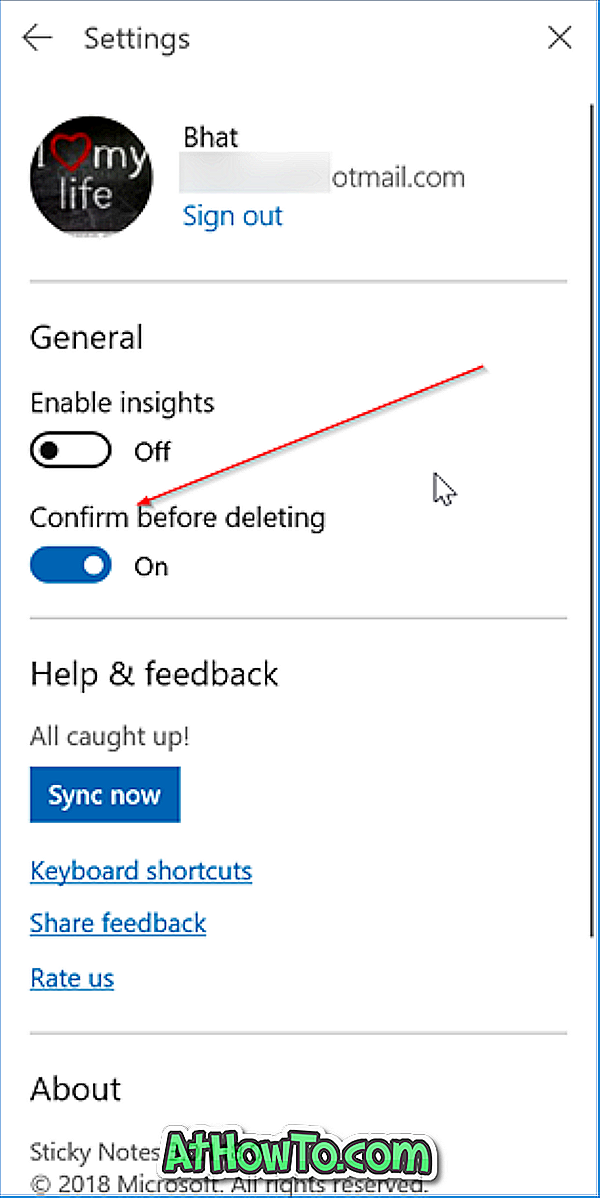
Slå av alternativet for å deaktivere slettingsbekreftelsen. I tillegg til dette kan du også sjekke boksen Ikke spør meg igjen som vises når du prøver å slette et notat for å skru av slettingsbekreftelsen i Sticky Notes.
Slik aktiverer du dialogboksen for sletting av filer i Windows 10-guiden, kan også interessere deg.