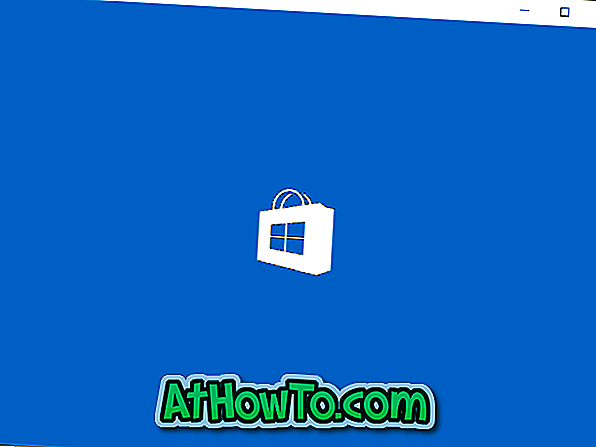Vil du koble den nye PCen til internett via Wi-Fi, men kan ikke huske Wi-Fi-passordet? Vil du raskt koble din PC til et modem eller en router uten å skrive inn passordet? Slik bruker du Wi-Fi Protected Setup (WPS) -funksjonen til å koble til et Wi-Fi-nettverk uten å skrive inn passordet.
De fleste av de moderne rutene og modemene som har innebygd Wi-Fi, støtter Wi-Fi-beskyttet oppsett eller vanligvis kjent som WPS. Med WPS-funksjonen kan du koble en enhet til et støttet modem eller en router uten å skrive inn passordet.

Hvis et modem eller en ruter støtter WPS, vil den ha en WPS-knapp et eller annet sted på den. Du kan til og med sjekke ruteren eller modemhåndboken for å sjekke om den støtter WPS.
Windows 10 gjør det enkelt å koble PCen til et WPS-støttet modem eller en router. I denne veiledningen vil vi se hvordan du kobler Windows 10 PC til modem eller router uten å skrive inn Wi-Fi-passord.
Koble Windows 10 til Wi-Fi-nettverk ved hjelp av WPS
Viktig: Vi antar at Wi-Fi-ruteren er slått på og støtter WPS.
Trinn 1: Klikk på det trådløse ikonet i systemstatusfeltet på oppgavelinjen for å se flyten med alle Wi-Fi-nettverk som er oppdaget av PCen.
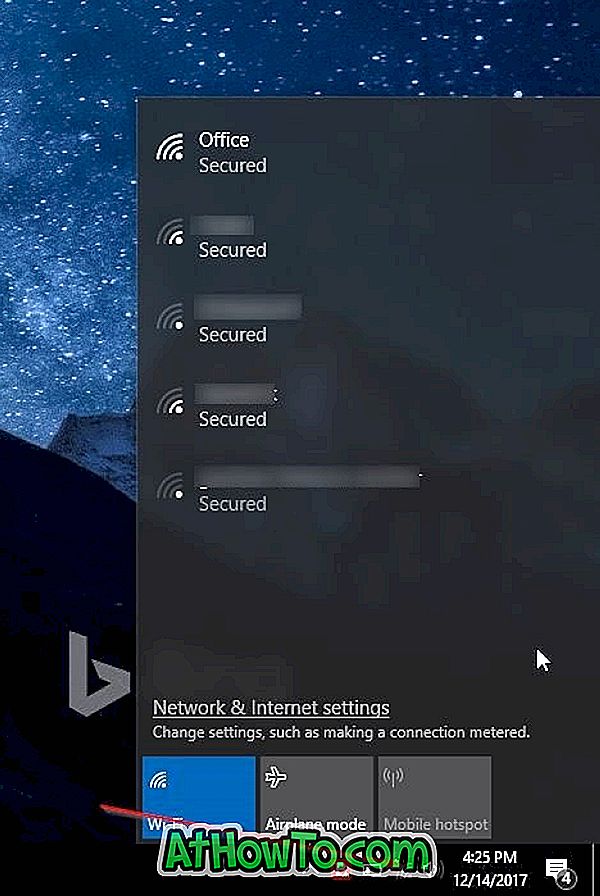
Hvis du ikke kan se Wi-Fi-nettverksikonet, kan du se hvordan du gjenoppretter manglende trådløs ikonguide.
Trinn 2: Klikk på Wi-Fi-nettverket du vil koble til PCen til.
Trinn 3: Du bør nå se Koble- knappen. Windows 10 velger automatisk Koble automatisk til alternativ. Fjern merket for alternativet hvis du ikke vil at Windows 10 automatisk skal koble til Wi-Fi-nettverket hver gang du slår på PCen.
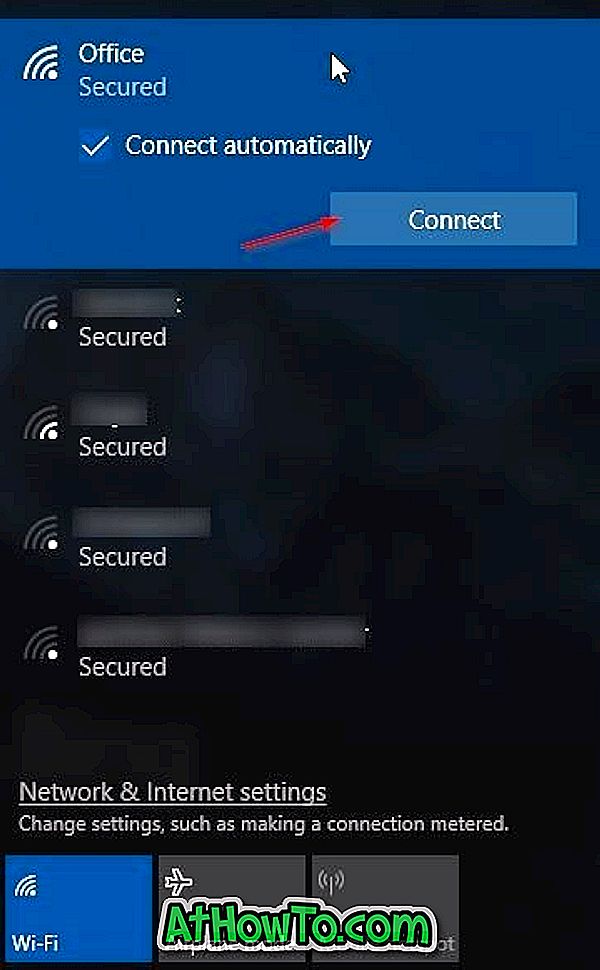
Trinn 4: Du vil nå se passordet. I dette trinnet trenger du ikke å skrive inn Wi-Fi-passordet hvis Wi-Fi-ruteren din støtter WPS (Wi-Fi Protected Setup). Du kan koble din Windows 10-PC til Wi-Fi-nettverket ditt bare ved å trykke på WPS-knappen på ruteren. Nesten alle moderne modemer og rutere har en WPS-knapp.

Når du ser passordet på Windows 10-skjermbildet, trykker du bare på WPS-knappen på ruteren eller modemet for automatisk overføring av router / modempassordinformasjon til PCen din og koble PCen til Wi-Fi-nettverket.

Bildekreditt til Netgear
Merk at WPS-knappen vanligvis er plassert på forsiden av ruteren eller modemet, men det kan være hvor som helst på modemet eller ruteren. På enkelte modem eller rutere må du også trykke på WPS-knappen i noen sekunder. Du får se "Få innstillinger fra ruteren" på Windows 10 PC Wi-Fi-flyet når du trykker på WPS-knappen.
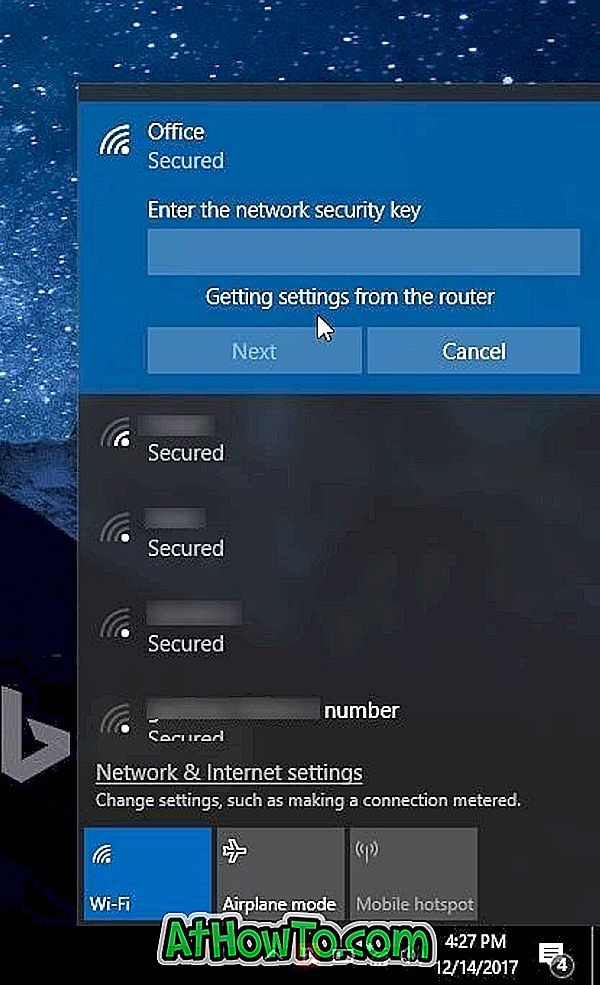
Når du er koblet til, bør du kunne surfe på internett.
Hvis du lurer på, er dette engangsprosedyre. Du trenger ikke å trykke WPS-knappen hver gang du kobler PCen til Wi-Fi-nettverket.
Du kan også være interessert i å sjekke Wi-Fi-historien på din Windows 10-PC.