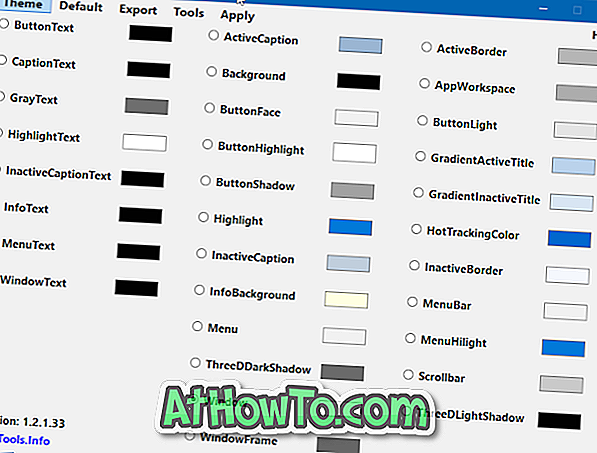I løpet av den siste helgen har jeg utført en ren installasjon av Windows 10 med novemberoppdatering på min stasjonære PC, slått av automatiske Windows-oppdateringer via Gruppepolicy etter installasjonen, og gjort flere endringer i standard personverninnstillinger for å forbedre personvernet.
Siden jeg har endret gruppepolicy og endret standardinnstillinger for personvern, har jeg fått meldingen "Noen innstillinger blir administrert av organisasjonen din" i Windows Update-delen, samt i Personvern-delen av Innstillinger-appen. Den stasjonære PCen brukes bare til å kjøre virtuelle maskiner, og det er ikke en del av et domene eller en organisasjon.
Fjern "Noen innstillinger administreres av din organisasjon" melding fra Personverns delen av Innstillinger

Innstillingen "Enkelte innstillinger administreres av din organisasjon" vises i avsnittet Personvern i Innstillinger-appen fordi du har konfigurert Windows 10 til å sende bare Grunnleggende enhetdata til Microsoft i stedet for Forbedret eller Fullt.
For å slutte å se meldingen "Noen innstillinger administreres av organisasjonen din" i Personvern-delen av Innstillinger-appen, må du la Windows 10 sende forbedrede data til Microsoft.
Ifølge denne siden av Microsoft samler og samler Windows 10 ytelse og bruksdata til Microsoft for å feilsøke og forbedre sine produkter og tjenester.
Fjern "Noen innstillinger administreres av organisasjonen din" i Windows Update
Og hvis du ønsker å fjerne "Noen innstillinger styres av organisasjonen din" fra Windows Update-delen av Innstillinger, må du gjenopprette Windows Update-innstillinger til standardinnstillingen i Gruppepolicy.

Men hvis du virkelig vil deaktivere eller konfigurere hvordan automatiske Windows-oppdateringer er installert, kan du bruke Registerredigering til å endre standardinnstillinger i Register, ikke vise meldingen i Windows Update-delen. Du kan se hvordan du deaktiverer automatiske Windows-oppdateringer i Windows 10 Home Edition (fungerer for både Hjem og Pro) for å konfigurere Windows-oppdateringsinnstillinger i Register.
Følg instruksjonene i metode 1 for å fjerne meldingen fra Windows Update.
Metode 1- fjern Noen innstillinger styres av organisasjonsmeldingen din fra Windows Update
Metode 2 - fjern meldingen fra Personvern-delen
Metode 3 - fjern meldingen fra Personvern-delen
Metode 1
Trinn 1: Skriv Gpedit.msc i Start menysøk, og trykk deretter Enter-tasten for å åpne Local Group Policy Editor.
Trinn 2: Gå til følgende policy:
Datamaskinkonfigurasjon > Administrative maler > Windows-komponenter > Windows Update
På høyre side dobbeltklikker du på oppføringen som er merket Konfigurer automatiske oppdateringer for å åpne egenskapene.

Trinn 3: Velg Ikke konfigurert, og klikk deretter Bruk knappen. Start datamaskinen på nytt. Hvis meldingen fremdeles vises når du åpner Windows Update i Innstillinger, klikker du bare på Søk etter oppdateringer en gang. Meldingen vil forsvinne på kort tid.

Og hvis du vil deaktivere oppdatering, kan du se hvordan du deaktiverer automatiske oppdateringer i Windows 10-veiledningen for detaljerte instruksjoner.
Metode 2
Dette vil fjerne meldingen bare fra Privacy-delen
Trinn 1: Åpne innstillinger-appen enten ved å klikke på ikonet i Start-menyen eller ved hjelp av Windows-logoen + I hurtigtast.
Trinn 2: Når Innstillinger-appen er lansert, klikk på Personvern .
Trinn 3: Klikk Tilbakemelding og diagnostikk. Under Diagnostikk- og bruksdata-seksjonen, velg enten Forbedret eller Fullt fra rullegardinmenyen for å slå av meldingen "Enkelte innstillinger administreres av din organisasjon".

Metode 3
Vær oppmerksom på at denne metoden bare gjelder for Windows 10 Pro-utgave, fordi Gruppepolicy Editor ikke er en del av Hjem-utgaven.
Trinn 1: Skriv Gpedit.msc i Start-menyen eller Kjør kommandobok og trykk deretter Enter-tasten.
Trinn 2: I den lokale gruppepolicyredigereren navigerer du til følgende policy:
Datamaskinkonfigurasjon> Administrative maler> Windows-komponenter> Datainsamling og forhåndsvisning.

Trinn 3: På høyre side, dobbeltklikk på Tillat telemetri for å åpne egenskapene, velg Aktivert, og velg deretter Forbedret eller Fullt som vist på bildet nedenfor.

Klikk på Bruk knappen. Det er det!