Tilbake i 2012, da Microsoft utgav Preview-bygget av Office 2013, manglet det mørkegrå tema fra temalisten. Brukere som prøvde og testet Office 2013 Forhåndsvisning sendte tilbakemelding til Microsoft og ba om å inkludere det mørkegråt temaet i den endelige versjonen av Office 2013. Til tross for det tilbød kontorp teamet et lys grå tema i Office 2013 og hette det som Dark Gray!
For de som har gått glipp av det mørkebrune temaet mens du bruker Office 2013, er det en god nyhet. Microsoft har tatt med et mørkegråt tema i sin nyeste versjon av Office-pakken for skrivebordet, Office 2016.
Som du sikkert vet, inneholder Office 2013 bare tre temaer: Hvit, Lysegrå og Mørkegrå. Mørkegrå-temaet i Office 2013 er ikke egentlig mørkt og er lyst i forhold til Dark Gray-temaet i Office 2010.

I motsetning til Office 2013 kommer Office 2016 med totalt fem temaer: Hvit (identisk med den i Office 2013), Colorful (nytt tema), Light Gray (samme som i Office 2013), Medium Gray (kjent som Dark Gray in Office 2013) og Dark Grey (nytt tema).
Som du ser i bildet ovenfor, i motsetning til Dark Gray-temaet i Office 2013, er Dark Gray-temaet som tilbys i Office 2016, mørkt og lett på øynene. For mange kan dette høres ut som en liten funksjon, men det er millioner av brukere over hele verden som klager på mangelen på dette faktiske Dark Gray-temaet i Office 2013.
Med standardinnstillinger er Colorful tema satt som standard tema i Office 2016. Det fargerike temaet viser hvert Office 2016-program i forskjellige farger. Selv om det standardfargede temaet er elegant, er det ikke for brukere som foretrekker å ha et tema som er lett å øyne.
Hvis du foretrekker å bruke det mørke grå-temaet, som ikke brukes som standard, må du følge instruksjonene nedenfor for å endre standardtemaet til Mørkegrå i Office 2016.
Aktiver Mørkegrå tema i Office 2016
Metode 1
Trinn 1: Åpne et Office 2016-program.
Trinn 2: Klikk på Fil- menyen, og klikk deretter Alternativer .


Trinn 3: På kategorien Generelt (valgt som standard), se etter alternativet heter Office Theme .
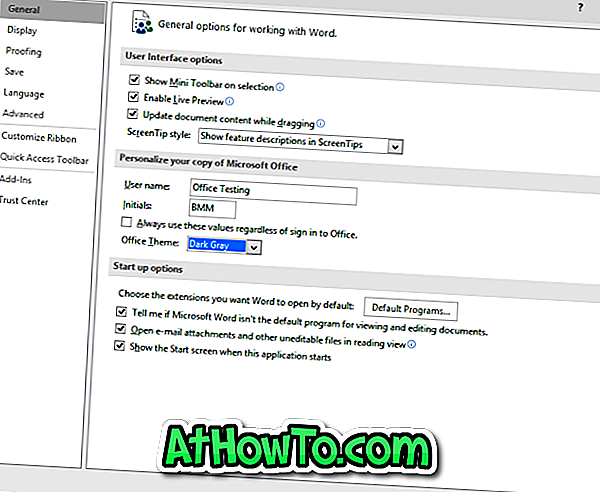
Trinn 4: Velg Mørkegrå tema fra rullegardinmenyen, og klikk deretter OK-knappen for å bruke det valgte temaet.
Legg merke til at det nylig valgte temaet også vises på andre Office-applikasjoner. Hvis du for eksempel har satt Dark Gray som tema i Word, vil det samme temaet også vises i Excel- og PowerPoint-applikasjoner.
Metode 2
Trinn 1: Start et Office 2016-program.
Trinn 2: Klikk på Fil- menyen, og klikk deretter Konto .
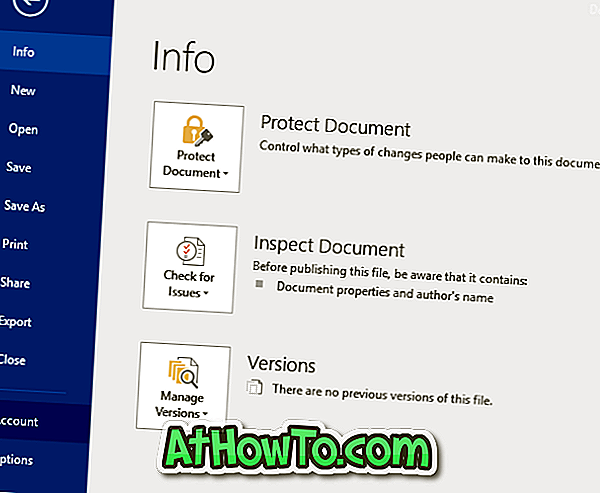
Trinn 3: På høyre side, under Kontorstema, velg Mørkegrå tema. Det er det!
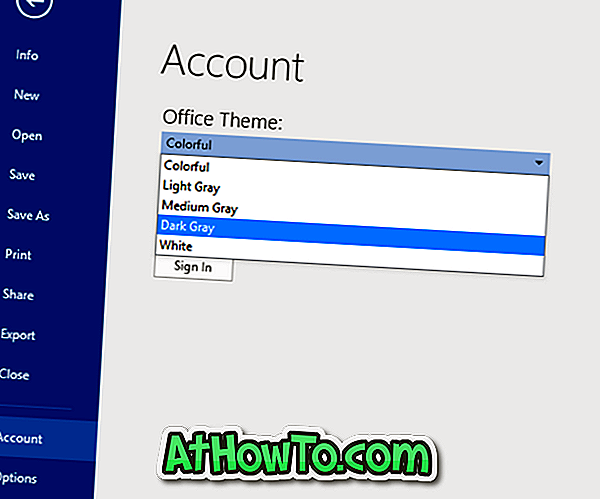
Håper dette hjelper!














