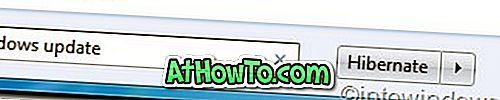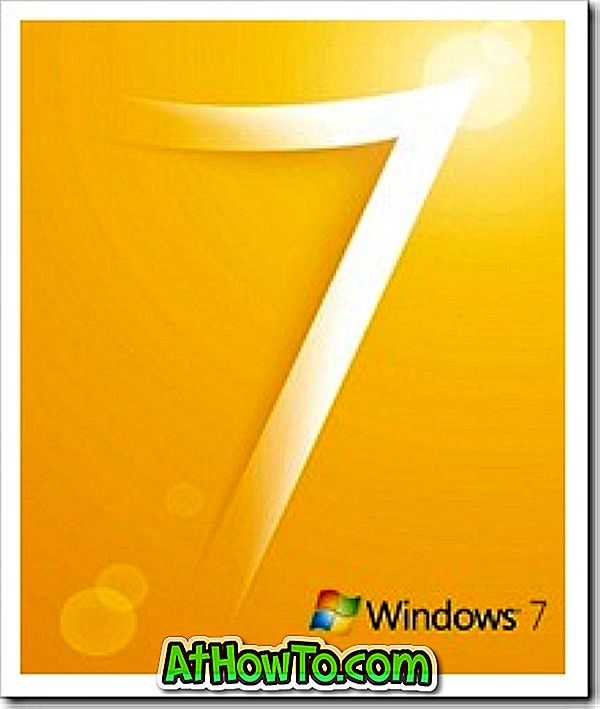Skrivbordsområdet til Windows-operativsystemet brukes ofte til å lagre ofte brukte filer, snarveier av favorittapps og klassiske skrivebordsprogrammer. De fleste PC-brukere har vanligvis titalls filer og snarveier på deres Windows-skrivebord.
Som standard organiserer Windows 10 og tidligere versjoner av Windows alle ikoner på skrivebordet ved bruk av medium ikoner. Det vil si, miniatyrbilde av fil (hvis miniatyrer er aktivert) eller filtypeikon (for de fleste filer) vises med filnavn like under filikonet.
Standardvisningen på ikonene på skrivebordet hjelper oss med å enkelt gjenkjenne filer og programmere snarveier på skrivebordet. Standardvisningen kan imidlertid bli et problem når du har hundrevis av filer på skrivebordet.
Som du kanskje har observert nå, gir Windows 10 (og tidligere versjoner) ikke en måte å endre standardvisningen på ikoner på skrivebordet. Når du høyreklikker på et tomt sted på skrivebordet, viser ikke Windows et alternativ for å endre visningen til listevisning eller visningsvisning. Høyreklikkmenyen på skrivebordet viser alternativer for å bytte mellom små, mellomstore og store ikoner.
Heldigvis finnes det en måte å endre standardvisningen på ikoner på skrivebordet i Windows 10, Windows 8 og Windows 7 med letthet. Og det beste er at du ikke trenger å laste ned eller installere en ettermarkeds programvare.
Ved hjelp av disse lite kjente hurtigtastene kan du endre skrivebordsvisningen til liste, detaljer eller innholdsvisning i Windows 10 og tidligere versjoner. Faktisk kan du bytte mellom ekstra store ikoner, store ikoner, middels ikoner, små ikoner, liste, detaljer, fliser og innholdsvisning ved hjelp av disse hurtigtastene.
VIKTIG: Ved å begynne med Windows 10 Creators Update, ser Microsoft ut til å ha deaktivert liste, detaljer og innholdsvisning i skrivebordet. Så nå er det ingen vei der ute for å aktivere liste, detaljer og innholdsvisning for skrivebordsikoner i Windows 10 Creators Update (versjon 1703) og over versjoner.
Følgende er måtene å endre ikonene på skrivebordet i Windows 10.
Endre ikonene for størrelse på skrivebordet
Å endre ikonene på skrivebordet er ganske enkelt. Alt du trenger å gjøre er å holde nede Ctrl-tasten og deretter bla musekjøretøyet opp eller ned for å øke eller redusere ikonstørrelsen.
Bytt mellom små, mellomstore, store og ekstra store ikoner
Bruk Ctrl + Shift + 1, Ctrl + Shift + 2, Ctrl + Shift + 3 og Ctrl + Shift + 4 hurtigtaster for å bytte til ekstra store ikoner, store ikoner, middels ikoner og små ikoner. Som sagt tidligere kan du bruke Ctrl + -hjulet til å bytte mellom disse visningene.
Bytt skrivebord ikoner vise til listevisning
Når du har hundrevis av ikoner på skrivebordet, kan du bruke listevisningen til å se de fleste filene, om ikke alle. For å bytte til listevisningen, bruk Ctrl + Shift + 5 hurtigtast. Det vil si samtidig trykke Ctrl, Shift og 5 taster.
Bytt skrivebord ikoner vise til detaljer visning
For å bytte til visningsvisning, bruk Ctrl + Shift + 6 taster.
Bytt til fliser visning
Bruk Ctrl + Shift + 7 hurtigtast for å endre skrivebordsikonene til fliservisning.
Aktiver innholdsvisning
Bytt til innholdsvisningen ved å bruke Ctrl + Shift + 8 hurtigtast.
Gjenopprett standard medium ikoner visning
For å gjenopprette standardvisningen, høyreklikker du bare på et tomt sted på skrivebordet, klikker på Vis, og deretter klikker du på Medium-ikoner.
Ikke glem å sjekke ut hvordan du endrer skrivebordsikoner i Windows 10 guide.