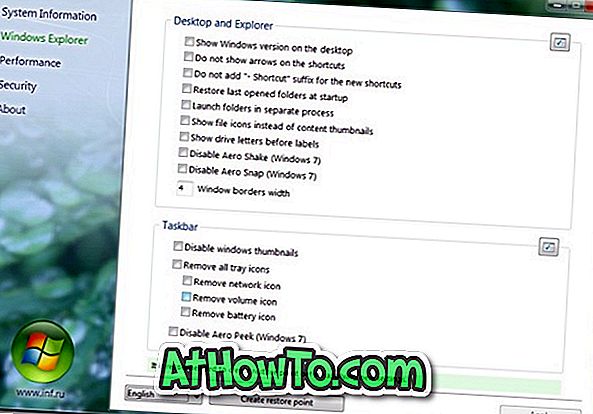Vil du partisjonere USB-stasjonen din ved hjelp av det innebygde Disk Management-verktøyet i Windows 10? Vil du opprette flere partisjoner på en USB-stasjon? Slik deler du en USB-stasjon i Creators Update og over versjoner av Windows 10.
I Windows 10 Anniversary Update og tidligere versjoner av Windows 10, vil Windows ikke tillate brukere å partisjonere USB-stasjoner fra Diskhåndtering. Selv om det alltid har vært mulig å opprette flere partisjoner på interne disker via Disk Management, var ikke partisjonering av USB-stasjon mulig.
Vi måtte enten bruke kommandoprompt eller tredjeparts programvare for å lage flere partisjoner på en USB-stasjon.

Med Windows 10 Creators Update (v1703), tillater Windows 10 brukere å partisjonere USB-stasjoner. Den eneste betingelsen er at USB-stasjonen må formateres i NTFS for å partisjonere den.
I denne veiledningen vil vi se hvordan du partisjonerer USB-stasjonen i Windows 10 fra Diskhåndtering uten å bruke kommandoprompt eller tredjeparts programvare.
Å partisjonere USB-stasjonen på Windows 10
VIKTIG: Ta sikkerhetskopi av alle dataene fra USB-stasjonen til et annet sted før du fortsetter videre for å unngå tap av data.
Trinn 1: Først og fremst kobler du USB-stasjonen til en PC som kjører Windows 10 Creators Update (v1703) eller over versjonen av Windows 10. Sikkerhetskopier alle dataene til en annen stasjon.
Trinn 2: Åpne denne PCen . Høyreklikk på USB-stasjonen du vil partisjonere, og klikk deretter Egenskaper . Sjekk om USB-stasjonen er formatert i NTFS. Hvis ja, bør du se NTFS ved siden av Filsystem som vist på bildet nedenfor.


Hvis USB-stasjonen er formatert i FAT eller FAT 32, høyreklikker du på USB-stasjonen igjen (i denne PCen), klikker du Format . Velg NTFS fra File System-rullegardinlisten, og klikk deretter Start- knappen. Klikk på OK- knappen når du ser advarseldialogen for å formatere USB-stasjonen i NTFS. Når du er ferdig, vil du se " Format komplett " melding.



Trinn 3: Høyreklikk på Start-knappen på oppgavelinjen. Klikk Diskhåndtering for å åpne det samme.

Trinn 4: I Disk Management-vinduet høyreklikker du på USB-stasjonen og klikker deretter på Shrink Volume- alternativet. Denne handlingen åpner krympedialogboksen. Hvis USB-flash-stasjonen er formatert i FAT, vises ikke Shrink Volume-alternativet.

Trinn 5: Skriv inn mengden i MB som du vil bruke til å opprette en ny partisjon på USB-stasjonen i feltet Angi hvor mye plass som skal krympes i MB . For eksempel på en 16 GB-stasjon, hvis du vil opprette to partisjoner på ca 8 GB, krymper du stasjonen med ca 7000 MB.

Klikk på krympeknappen . Handlingen vil skape ufordelt plass på USB-stasjonen.

Trinn 6: Høyreklikk nå på det nylig opprettede ikke-allokerte plassen på USB, og klikk deretter på Ny enkel volum . Pass på at du høyreklikker på det ikke tildelte rommet på USB-stasjonen.

Trinn 7: Når ny enkel volumveiviseren vises på skjermen, klikker du på Neste- knappen.
Trinn 8: I dette trinnet må du angi størrelsen for det nye volumet eller partisjonen. Hvis du vil bruke alt ufordelt plass til å opprette en partisjon (to partisjoner på USB-stasjon), fortsett og klikk på Neste- knappen. Men hvis du vil lage to eller flere partisjoner fra det tilgjengelige ikke-allokerte rommet, må du redusere den enkle volumstørrelsen.

Klikk på Neste- knappen.
Trinn 9: Velg en stasjonsbokstav for den nye partisjonen på USB. Klikk på Neste- knappen.

Trinn 10: Til slutt klikker du på Neste- knappen for å opprette en ny partisjon på USB-stasjonen. Klikk på Fullfør- knappen for å lukke veiviseren.

Du bør nå se to partisjoner på USB-stasjon i File Explorer, samt i Diskhåndtering.

For å slette partisjoner
VIKTIG: Dette vil slette alle dataene på USB-stasjonen. Ta sikkerhetskopi av dataene dine til en annen stasjon før du sletter partisjoner.
Trinn 1: Åpne Disk Management .
Trinn 2: Høyreklikk på en av partisjonene på USB-stasjonen, og klikk Slett volum for å opprette ufordelt plass. Gjør dette trinnet for alle partisjoner på USB-stasjonen. Pass på at partisjonen eller volumet du sletter, er på USB-stasjonen, og det er ingen data på USB.
Trinn 3: Høyreklikk på ikke-allokert plass på USB-stasjonen, klikk på Ny enkel volum, klikk Neste, klikk Neste igjen (ikke endre Enkel volumstørrelse), klikk Neste igjen, velg filsystem som NTFS og til slutt, klikk Neste igjen. Det er det!
Se også på hvordan du krymper eller utvider partisjoner i Windows 10 guide.