InPrivate Browser-modus er en praktisk funksjon tilgjengelig i Microsoft Edge for å surfe på nettet uten å etterlate nettlesingsloggen, informasjonskapslene og andre nettleserdata på PCen.
InPrivate-modusen er nyttig når du surfer på en annen PC eller lar noen andre bruke PCen din til å surfe på nettet.
Selv om InPrivate-modusen er veldig nyttig, vil du kanskje deaktivere funksjonen på PCen din for å stoppe brukerne fra å bruke den eller tvinge brukerne til å bruke vanlig nettlesingsmodus. Hvis du for eksempel lar barna dine bruke PCen din, kan du fraråde dem fra å besøke upassende nettsteder for deres alder ved å tvinge dem til å bruke vanlig modus som sparer all nettleserloggen.
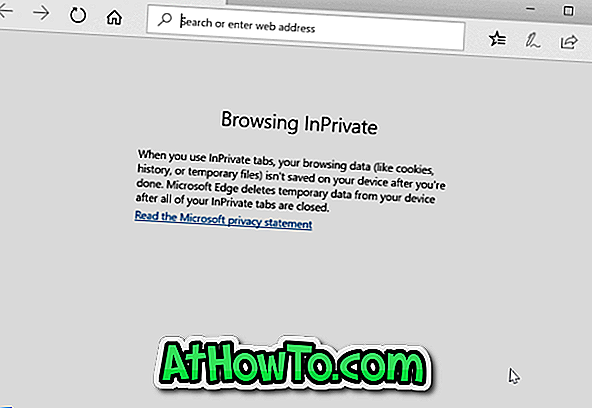
Heldigvis er det en bestemmelse i Windows 10 for å deaktivere InPrivate nettlesingsmodus. Fullfør den angitte undervisningen for å slå av InPrivate surfing-modus i Edge-nettleseren i Windows 10.
Når InPrivate-modusen er deaktivert, vil det ikke være noen alternativer for å starte InPrivate-modusen.
Metode 1 av 2
Deaktiver InPrivate-modus via Gruppepolicy
Denne metoden gjelder kun for Windows 10 Pro og Enterprise-utgaver. Hvis du er på Home Edition, vennligst se instruksjonene i metode 2.
Trinn 1: Skriv Gpedit.msc i søkefeltet Start / oppgavelinje, og trykk deretter Enter-tasten for å åpne Local Group Policy Editor.
Trinn 2: Naviger til følgende mappe:
Datamaskinkonfigurasjon> Administrative maler> Windows-komponenter> Microsoft Edge
Trinn 3: På høyre side, se etter Tillat InPrivate-nettlesingspolicy . Dobbeltklikk på Tillat InPrivate-nettlesingspolicy for å åpne egenskapene.
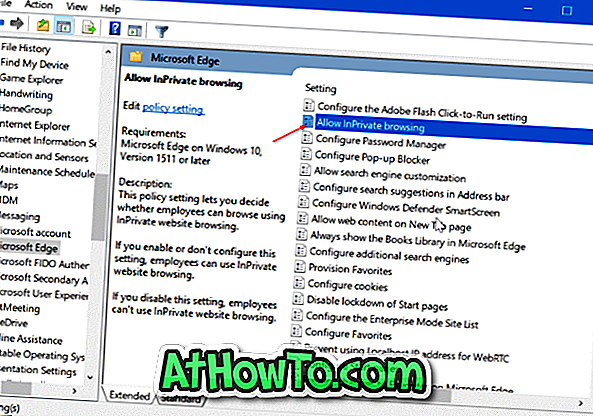
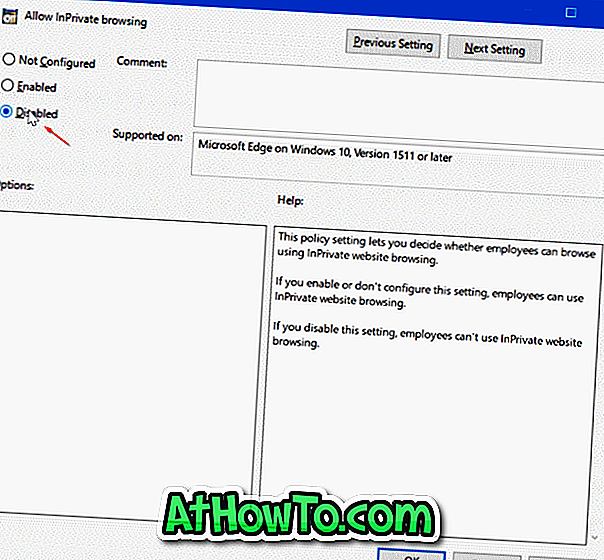
Velg deaktivert alternativ. Klikk på Bruk knappen. Det er det!
Metode 2 av 2
Deaktiver InPrivate-surfing via Register
Trinn 1: Åpne Registerredigering ved å skrive Regedit.exe i søkeboksen Start / oppgavelinje, og trykk deretter Enter-tasten. Klikk Ja-knappen når du ser skjermbildet for brukerkontokontroll.
Trinn 2: I Registerredigering navigerer du til følgende nøkkel:
HKEY_LOCAL_MACHINE \ Software \ Policies \ Microsoft
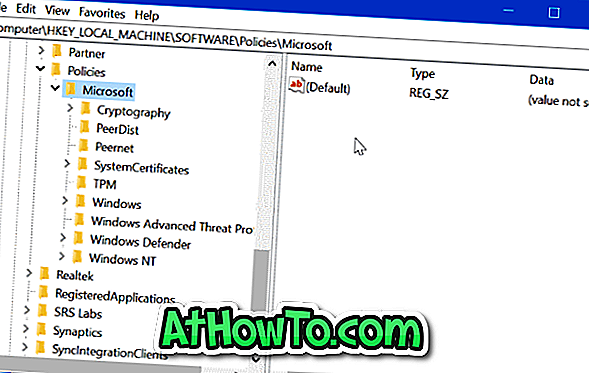
Trinn 3: Høyreklikk på Microsoft- tasten, klikk New, og klikk deretter Nøkkel . Gi den nye nøkkelen navnet MicrosoftEdge .

Trinn 4: Du må opprette en annen undermappe. Denne gangen, høyreklikk på MicrosoftEdge- tasten, klikk Ny, og klikk deretter Nøkkel . Gi den navnet som hoved .
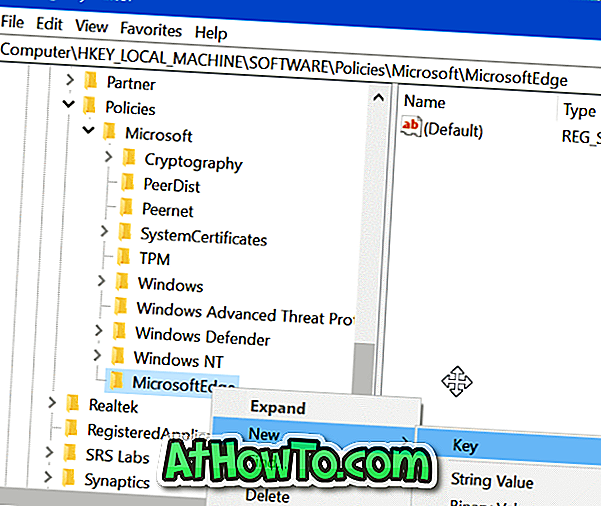
Trinn 5: Velg hovedtasten . Høyre, høyreklikk på et tomt sted, klikk på Ny, klikk DWORD (32-biters) Verdi og betegn det som AllowInPrivate .
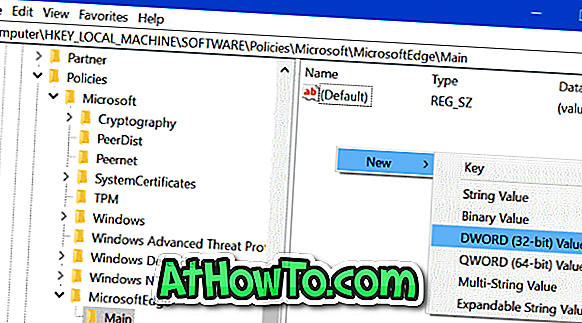
Trinn 6: Dobbeltklikk slutt på TillatInPrivat verdi og kontroller at verdienverdien er " 0 " (null) for å deaktivere InPrivate-modusen i Edge-nettleseren.

Håper du finner denne artikkelen nyttig!



![Slik installerer du Windows 7 til USB ekstern harddisk [må leses]](https://athowto.com/img/windows-7-guides/644/how-install-windows-7-usb-external-hard-drive.jpg)










