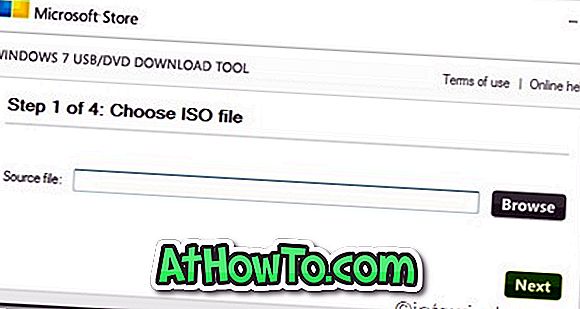PC-brukere som oppgradert fra Windows 7 Professional, Ultimate, Windows 8 / 8.1 Pro og Windows 8.1 Pro for Student har mottatt Windows 10 Pro-utgave i løpet av gratis oppgraderingstilbudet som gikk ut for noen uker siden.
Windows 10 Pro-utgaven tilbyr et par funksjoner i tillegg til alle funksjonene du får i Home-utgaven. Domenekombinasjon, Gruppepolicyhåndtering, BitLocker, Eksternt skrivebord og Device Guard er noen av funksjonene som ikke er en del av Windows 10 Home Edition.

Hvis du kjører Windows 10 Pro-utgave, vil du kanskje laste ned og beholde en oppstartbar kopi av Windows 10 Pro, slik at du kan bruke den til å installere operativsystemet på nytt når du vil.
Det offisielle Windows Media Creation Tool kan brukes til å laste ned den nyeste versjonen av Windows 10. Hvis du ikke vil bruke Media Creation Tool, kan du følge vår nedlastning Windows 10 ISO uten Media Creation Tool løsning for å laste ned ISOs fra Microsoft uten hjelp av Media Creation Tool.
Kan jeg laste ned Windows 10 Pro ISO fra Microsoft?
Før vi forteller deg hvordan du klargjør Windows 10 Pro ISO, er det viktig å merke seg at Microsoft ikke tilbyr Windows 10 Pro som en egen ISO. I stedet tilbyr det et enkelt ISO-bilde som inneholder både Home og Pro-utgaver av Windows 10. Men det er en måte å gjøre ISO eller bootable media automatisk installere kun Windows 10 Pro-utgaven.
Når du installerer eller installerer på nytt, installerer installasjonen av Windows 10 automatisk riktig utgave basert på nøkkelen som ble funnet i BIOS eller din tidligere Windows-installasjon. Hvis det ikke kommer noen anelse, vil det be deg om å velge mellom Hjem og Profesjonell.
Legg til ei.cfg-fil for å installere Pro-versjonen av Windows 10 automatisk
Men hvis du vil tvinge oppsettfilen til å alltid installere Windows 10 Pro-utgave automatisk, må du legge til en liten fil som heter ei.cfg til oppstartbar media. Ei.cfg gjør ingenting, men styrker oppsettfilen for å installere Windows 10 Pro automatisk uavhengig av lisensnøkkelen som finnes på PCen.
Slik legger du til ei.cfg i oppstartbare medier for å gjøre det bare å installere Windows 10 Pro-utgaven.
Gjøre Windows 10 Pro oppstartbar media
Trinn 1: Last ned Windows 10 Media Creation Tool og kjør det samme på en hvilken som helst Windows 10 PC. Hvis du ikke vil bruke Media Creation Tool eller opplever et problem med det verktøyet, kan du se hvordan du laster ned Windows 10 ISO uten verktøy for Media Creation Tool.
Trinn 2: På lisensavtale-siden klikker du på Godta- knappen for å fortsette.

Trinn 3: Velg deretter Opprett installasjonsmedia, og klikk deretter Neste . Merk at du må velge dette alternativet selv om du laster ned ISO for din nåværende PC (alternativet sier for en annen PC).

Trinn 4: Fjern avmerkingen Bruk de anbefalte alternativene for denne PC- muligheten. Velg ditt språk, velg utgaven som Windows 10 (ja, for å laste ned Windows 10 Pro også), og velg arkitekturen som 64-bit eller 32-bit (sjekk om du kjører 32-bit eller 64-bit). Hvis du ikke er sikker, kan du velge begge.
Klikk på Neste- knappen for å begynne å laste ned den nyeste versjonen av Windows 10 ISO-bildefilen.

Trinn 5: Velg ISO- filalternativ. Klikk på Neste- knappen.

Trinn 6: Velg et sted for å lagre ISO-filen, skriv inn et navn for ISO, og klikk deretter Lagre- knappen, start nedlastingen. Det kan ta noen minutter til timer for å fullføre nedlastingen.
Trinn 7: Når ISO er lastet ned, klargjør oppstartbar USB ved hjelp av Rufus eller annet program som du vanligvis vil bruke.
Trinn 8: Kopier og lim inn følgende kode i Notisblokk-programmet, klikk Fil- menyen, klikk Lagre som, velg sted som skrivebord, skriv inn filnavnet som ei.cfg (uten å inkludere .txt) og klikk deretter Lagre- knappen . Det er viktig å sørge for at du oppretter ei.cfg og NOT ei.cfg.txt fil.
[EditionID]
Profesjonell
[Kanal]
Detaljhandel



Trinn 9: Endre, kopier og lim inn denne ei.cfg- filen til roten av kildemappen i det oppstartbare mediet i Windows 10. Dvs. åpne det oppstartbare mediet, åpne Kilder-mappen, og lim deretter inn ei.cfg der.

Trinn 10: Du kan nå bruke bootable media til å installere Windows 10 Pro utgave på en hvilken som helst PC automatisk.
Legge til ei.cfg-fil Windows 10 ISO
Trinn 1: Trekk ut Windows 10 ISO-bildet ved hjelp av 7-Zip eller et annet verktøy. Trekk innholdet til en mappe.
Trinn 2: Opprett ei.cfg-filen ved å følge instruksjonene i trinn 8 i fremgangsmåten ovenfor.
Trinn 3: Kopier og lim inn ei.cfg-filen til roten til kildemappen i mappen som inneholder alle hentede filer fra ISO. Pass på å lagre ei.cfg-filen i roten av kildemappen.
Trinn 4: Se til slutt hvordan du oppretter oppstartbar Windows 10 ISO fra filer / mapper for å lage oppstartbar Windows 10 Pro ISO.