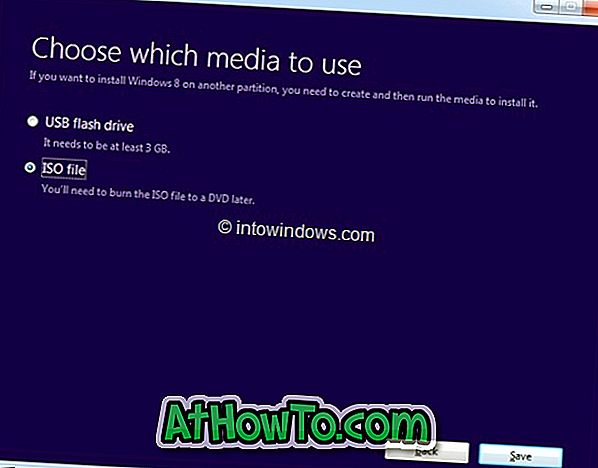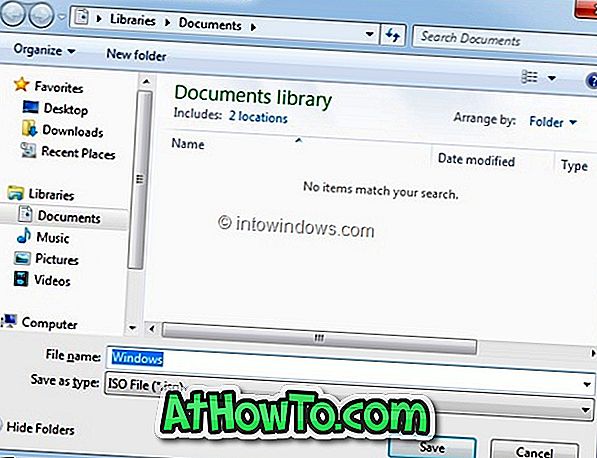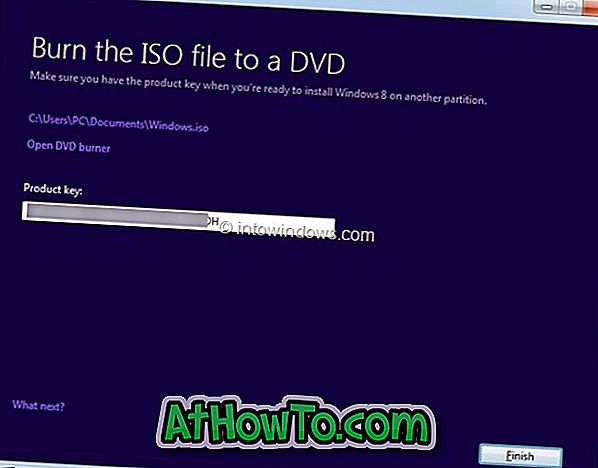På fredag i forrige uke viste vi deg hvordan du oppgraderer til Windows 8 ved hjelp av Windows 8 Upgrade Assistant, en trinnvis veiledning for å enkelt kjøpe Windows 8-oppgraderingsproduktnøkkel og deretter oppgradere Windows 7-installasjonen til Windows 8.
Oppgradering fra Windows XP, Vista eller Windows 7 til Windows 8 er relativt grei. Etter at du har kjøpt produktnøkkelen og lastet ned nødvendige Windows 8-konfigurasjonsfiler, kan du opprette en Windows 8 ISO-fil, DVD eller USB, slik at du også kan bruke installasjonsmediet i fremtiden.
Brukere som har valgt Installer nå-alternativet og ikke opprettet en ISO-fil eller DVD / USB, kan lure på hvordan du laster ned Windows 8 ISO-filen fra Microsoft. Den gode nyheten er at hvis du eier en ekte lisens for Windows 8, kan du enkelt laste ned Windows 8 ISO-filen fra Microsoft.
I denne veiledningen skal vi vise deg hvordan du laster ned din Windows 8 ISO-fil ved hjelp av produktnøkkelen du har kjøpt ved hjelp av oppgraderingsassistent.
MERK: Denne veiledningen er kun for brukere som har kjøpt en ekte Windows 8-lisens.
Fremgangsmåte:
Trinn 1: Logg på e-postkontoen din som du har brukt til å kjøpe Windows 8-oppgraderings produktnøkkel. I e-posten som inneholder Windows 8-oppgraderingsnøkkelen, vil du se en kobling for å laste ned installasjonsfilen for Windows 8. Klikk på Windows 8-oppsettfilkoblingen (se bildet) for å begynne å laste ned installasjonsfilen. Oppsettfilen er bare 5 MB!

Trinn 2: Kjør Windows 8 Setup-fil på Windows 7 eller Windows 8-PCen. Klikk Ja for UAC-spørringen.

Trinn 3: Du blir bedt om å legge inn produktnøkkelen du har mottatt fra Microsoft. Skriv inn produktnøkkelen og klikk Neste for å fortsette.
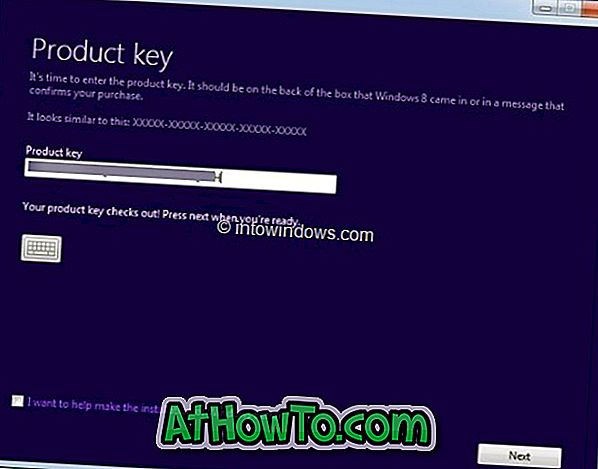
Trinn 4: Når du ser "Windows 8 for deg" -skjermen, klikker du bare på Neste- knappen for å begynne å laste ned kopien av Windows 8.
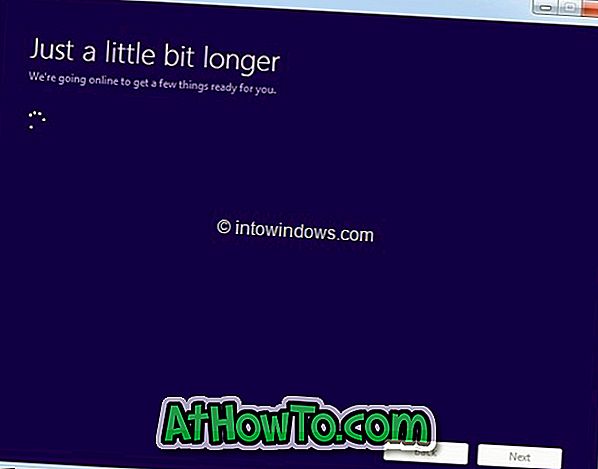
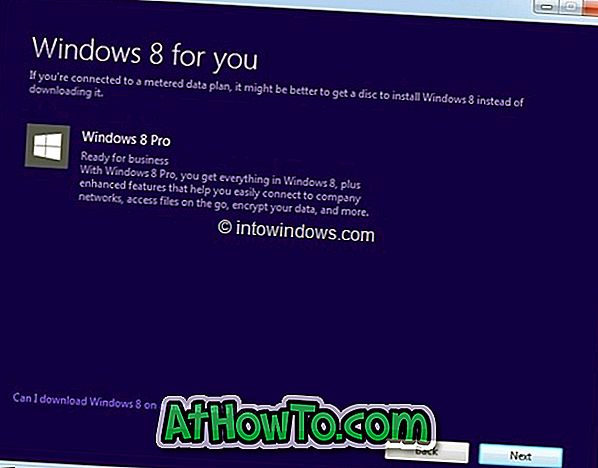
Trinn 5: Avhengig av tilkoblingshastigheten, kan oppsettet ta noen minutter til timer for å fullføre nedlasting av nødvendige filer.
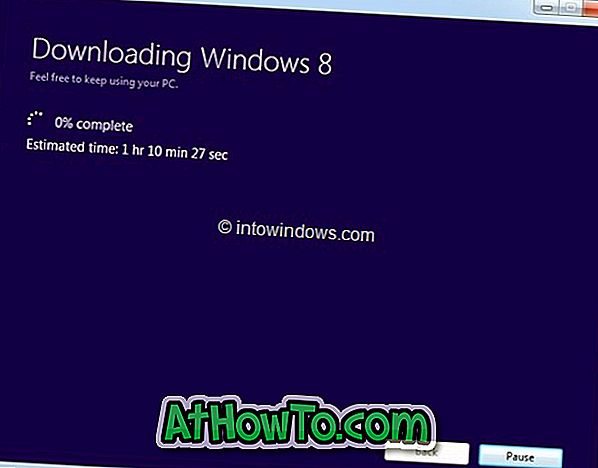

Trinn 6: Når nedlastingen er fullført, vil oppsettet sjekke nedlastingen for feil. Og så vil du se Installer nå, Installer ved å lage medier, og Installer senere fra skrivebordet.
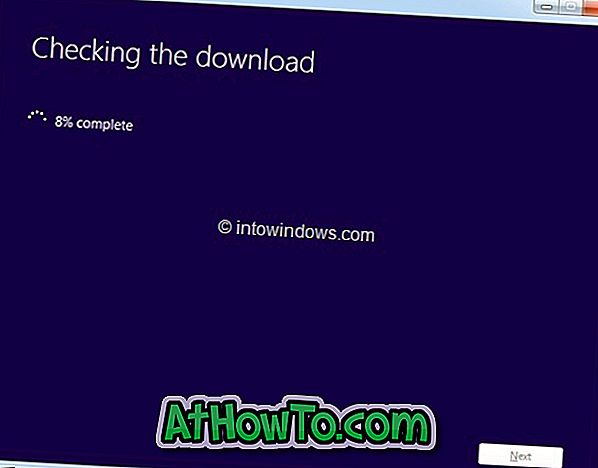
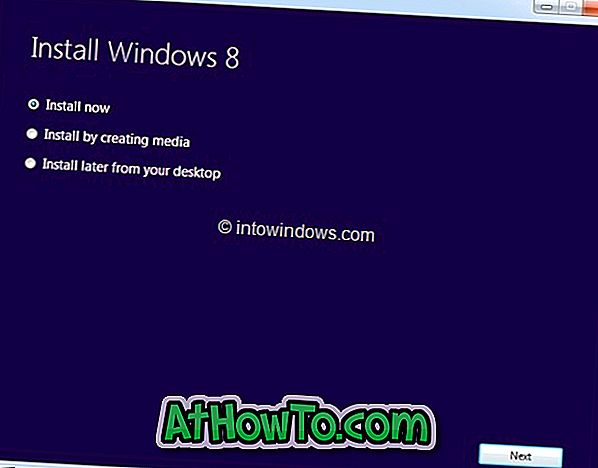
Velg Installer ved å opprette media, og klikk deretter Neste.
Trinn 7: I det følgende skjermbildet vil du se lagre ISO-filalternativet. Velg ISO-fil, og klikk deretter Lagre- knappen for å begynne å lage ISO-filen. Når ISO-filen er klar, vil du se produktnøkkelen igjen. Klikk på Fullfør-knappen. Du er ferdig!