I likhet med tidligere versjoner av Windows-operativsystemet kan du bruke Disk Management-verktøyet i Windows 10 til å lage, formatere, slette, krympe og utvide partisjoner uten hjelp av tredjeparts programvare.
I en av våre tidligere guider om hvordan å forlenge en partisjon i Windows 10, diskutert vi om å utvide systempartisjonen ved hjelp av Disk Management-verktøyet samt tredjepartsverktøy.

Når du prøver å utvide systemet eller en annen partisjon ved hjelp av det innebygde Disk Management-verktøyet, ser du kanskje at alternativet Utvid volum, som vises når du høyreklikker på en partisjon, er nedtonet eller deaktivert. Kort sagt, Diskstyring kan ikke tillate deg å utvide en partisjon, selv om du har ufordelt plass på stasjonen.
Hvis alternativet Utvid volum ikke kan klikkes eller gråkes, kan det skyldes en av følgende årsaker.
Årsak 1 av 4
Du prøver å forlenge FAT- eller FAT32-partisjonen
Ja, funksjonen Utvid volum gjelder bare for NTFS-partisjonene. Med andre ord støtter Windows ikke å utvide FAT- og FAT32-filsystemer ut av boksen. Hvis du vil utvide FAT- eller FAT32-partisjonen, må du bruke tredjepartsverktøy som MiniTool Partition Wizard gratis utgave.
Slik kontrollerer du om en partisjon er formatert med FAT, FAT32 eller NTFS:
Trinn 1: Åpne denne PCen. Høyreklikk på stasjonen du vil sjekke, og klikk deretter Egenskaper.
Trinn 2: Under kategorien Generelt kan du se det nåværende filsystemet ved siden av Filsystem. I bildet er stasjonen formatert med NTFS.

Hvis du vil utvide en FAT- eller FAT32-partisjon, kan du enten bruke MiniTool Partition Wizard gratis programvare eller konvertere FAT / FAT32 til NTFS først.
Årsak 2 av 4
Det er ikke ledig plass på stasjonen
Mange av dere er kanskje klar over dette, men de fleste brukere er ikke klar over det faktum at det må være ufordelt eller ikke-partisjonert plass på stasjonen for å kunne bruke funksjonen Utvid volum. Bare fordi det er GB ledig plass på en av partisjonene dine, kan du ikke utvide et volum ved hjelp av ledig plass tilgjengelig på en annen partisjon.
Hvis du har ledig plass på en partisjon, må du krympe partisjonen først for å opprette ufordelt plass og deretter bruke funksjonen Utvid volum.
Årsak 3 av 4
Ikke-allokert plass er ikke til høyre for partisjonen du vil utvide
Til tider, selv om du har GB-ledig plass på stasjonen, vil ikke Windows 10 vise alternativet Utvid volum fordi det ikke-allokerte plassen ikke er etter partisjonen du vil utvide. Ufordelt plass må umiddelbart følge volumet eller partisjonen du vil utvide.
La oss si at ufordelt plass er etter "C" -drift og før "D" -disken. Så i dette tilfellet er ikke-allokert plass etter "C" -drift, og det er ikke ufordelt plass umiddelbart etter "D" -drift. På grunn av dette, når jeg høyreklikker på "C" -stasjon / partisjon, viser Windows Utvid volum-alternativet. Det samme alternativet er gråtonet når jeg høyreklikker på "D" -disken fordi det ikke-allokerte rommet ikke er umiddelbart etter "D" -stasjonen. På bildet nedenfor er det ufordelte rommet til høyre for partisjonen "C", og Windows lar meg utvide "C" -disken uten problemer.

Igjen, i denne situasjonen anbefaler vi at du bruker den utmerkede MiniTool Partition Wizard-utgaven for å utvide partisjonen uten problemer.
Årsak 4 av 4
Ikke-allokert plass er ikke i den utvidede partisjonen
Hvis du prøver å utvide en logisk stasjon på en grunndisk, må du huske at ufordelt ledig plass må være i den utvidede partisjonen som umiddelbart følger den logiske stasjonen.
I enkle ord, hvis du ikke kan utvide et volum eller en partisjon ved hjelp av Diskbehandling, kan du bruke MiniTool Partition Wizard-utgaven. Hvis datamaskinen din ikke kan startes, opprett MiniTool Partition Wizard bootable USB, start opp fra USB, og utvid deretter partisjonen.
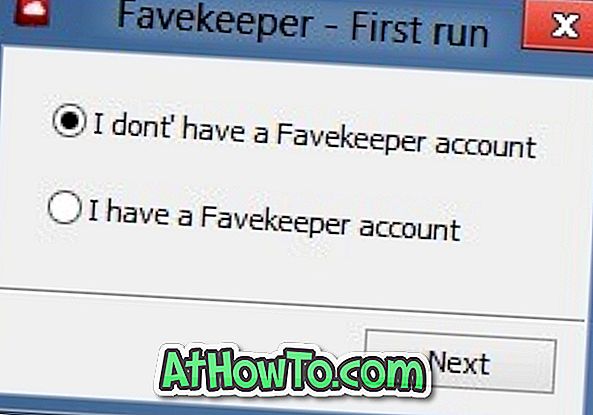
![Opprett Live XP CD [Uten å bruke Bart PE]](https://athowto.com/img/xp-tweaks/138/create-live-xp-cd.jpg)












