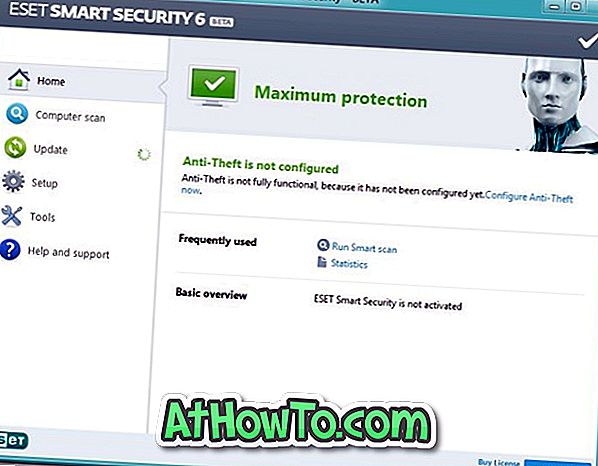Den offisielle WhatsApp-klienten er endelig tilgjengelig for Windows 10 og Windows 8-skrivebordet, noe som betyr at Windows 10 og Windows 8-brukere nå kan bruke WhatsApp på Windows-skrivebordet uten å måtte åpne en nettleser.
Mens WhatsApp for Windows 10-skrivebordet er en god nyhet for tusenvis av PC-brukere der ute, er faktumet at WhatsApp for Windows-skrivebordet er noe annet enn forbedret versjon av WhatsApp Web.
Selv om WhatsApp for Windows-skrivebordsprogrammet er raskt og responsivt, i motsetning til WhatsApp for web, må du fortsatt ha en aktiv internettforbindelse på smarttelefonen din for å sende og motta meldinger / bilder / videoer / lyd på skrivebordet på Windows.

Når det er sagt, hvis du bruker mye tid på å sitte foran en PC hver dag, kan du kanskje like dette WhatsApp for Windows-skrivebordet som du kan lese og spille på WhatsApp-meldinger uten å berøre smarttelefonen din, forutsatt at smarttelefonen din også er koblet til web.
Hvis du er spent på WhatsApp for Windows-skrivebordet, fyll ut oppgitt undervisning for å laste ned og installere WhatsApp på Windows 10-skrivebordet på under fem minutter.
Installere WhatsApp-skrivebordet på Windows 10
Viktig: WhatsApp er for øyeblikket tilgjengelig for 64-bit eller x64-type Windows 10 og Windows 8. Så brukere som kjører 32-bit eller x86-typen Windows, må vente på noen få uker for å kunne bruke WhatsApp på datamaskinen. For å kontrollere typen av Windows 10, vennligst se vår sjekk om du kjører 32-biters eller 64-bits Windows 10-guide.
Trinn 1: Det første trinnet er å laste ned WhatsApp for Windows desktop installer. Gå til denne siden av WhatsApp nettside, og klikk Last ned for Windows-knappen for å laste ned installasjonsfilen. Oppsettfilen er omtrent 65 MB.

Trinn 2: Når du har installert WhatsApp-oppsettfilen på PCen, dobbeltklikker du på installasjonsfilen for å starte oppsettet for å se følgende skjermbilde med en QR-kode.

Trinn 3: Nå, på smarttelefonen, start WhatsApp app og sørg for at smarttelefonen din er koblet til Internett.
Trinn 4: Åpne telefonen WhatsApp, trykk på Innstillinger (iPhone) eller Meny (Windows Phone & Android), og klikk deretter på WhatsApp Web-alternativ for å åpne QR-kodescanneren.

Trinn 5: Bruk smarttelefonen, skann QR-koden som vises på Windows 10-skrivebordet, og klikk deretter OK, Fik det eller lignende knapp for å bekrefte skanningen. Det er det! WhatsApp-appen på telefonen din sender den skannede informasjonen til WhatsApp-servere, og ditt WhatsApp-program på Windows 10-skrivebordet skal nå vise de siste meldingene dine. Det er det!