En av de beste funksjonene i Windows 8 er Refresh PC. Oppdaterings-PC-funksjonen er nyttig når Windows ikke oppfører seg som forventet, eller hvis det ikke fungerer så godt som det en gang gjorde. Funksjonen kan løse alle Windows-problemer i løpet av få minutter som en trollstav.
Oppdaterings-PC-funksjonen lar deg installere Windows på nytt uten å miste dine personlige filer, tilpasningsinnstillinger, apper som er inkludert i Windows 8, og også programmer installert fra Windows Store. Programvare som du har lastet ned og installert fra nettsteder, blir fjernet under oppdatering av PC-operasjonen. Men det vil lage en liste over fjernet programvare på skrivebordet ditt slik at du enkelt kan laste ned og installere favorittprogramvaren din etter å ha oppdatert PCen.
Brukere som ikke ønsker å miste tredjepartsapplikasjoner installert fra nettsteder, kan følge oss hvordan du oppretter egendefinert oppdaterings PC-bilde i Windows 8-veiledningen, eller bruk RecImg Manager-programvaren til å crate et tilpasset bilde rett etter at du har installert favorittprogrammet fra nettsteder.
Slik oppdaterer du Windows 8:
Trinn 1: Flytt musepekeren til øvre eller nedre høyre hjørne av skjermen for å se sjarmenes stolpe. Berøringsskjermbrukere må sveipe fra høyre kant av skjermen for å få opp sjarmen. Klikk eller trykk Innstillinger på sjarm bar for å hente Innstillinger sjarm.

Trinn 2: På innstillingene sjarm klikker du på Endre PC-innstillinger for å åpne PC-innstillinger.
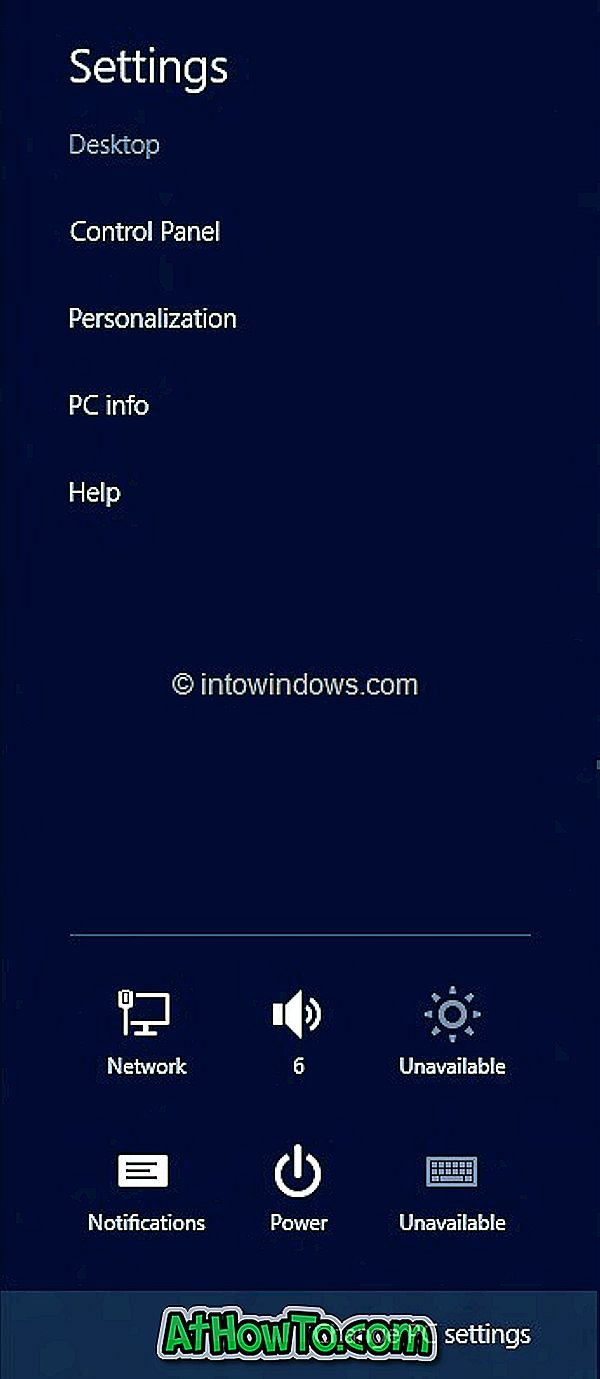
Trinn 3: I venstre panel i PC-innstillinger klikker du (eller klikker) på Generelt for å vise alle tilgjengelige innstillinger på høyre side.
Trinn 4: Her, under Oppdater PC-innstillingene uten å påvirke filer, klikk eller trykk på Start- knappen. Du får se en skjerm som viser hva som skjer under oppdatering av PC-operasjonen.

Som tidligere nevnt vil innstillingene dine og personlige innstillinger ikke endres, PC-innstillingene dine vil bli endret tilbake til standardinnstillingene, apps fra Windows Store blir beholdt, programmer du installert fra plater eller nettsteder vil bli fjernet, og en liste over fjernede apper blir lagret på skrivebordet ditt.
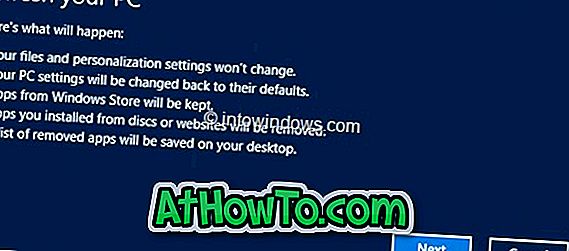
Klikk på Neste-knappen for å fortsette. Hvis du blir bedt om å sette inn installasjonsmediet ditt, vennligst gjør det.
Trinn 5: Når systemet er klart for operasjonen, vil du se følgende skjermbilde:
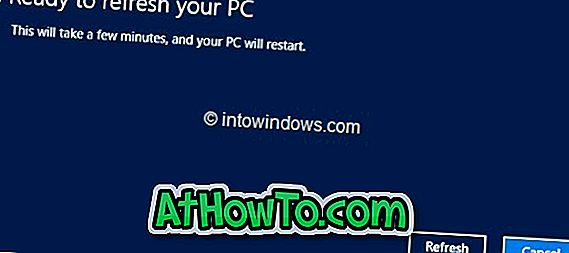
Klikk på Refresh- knappen for å starte datamaskinen på nytt og starte forfriskende Windows.


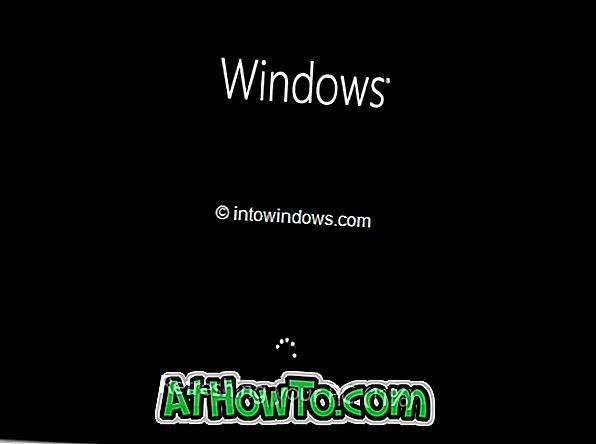
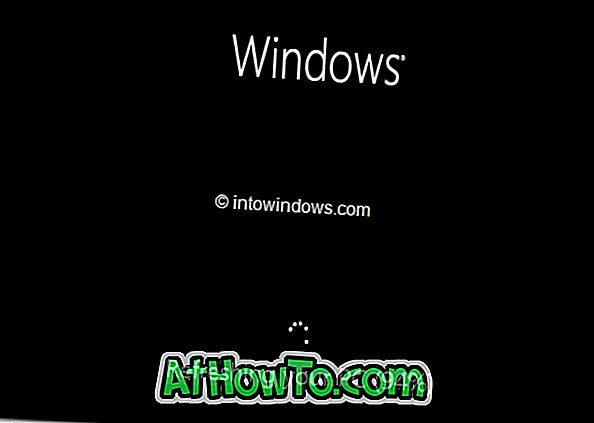
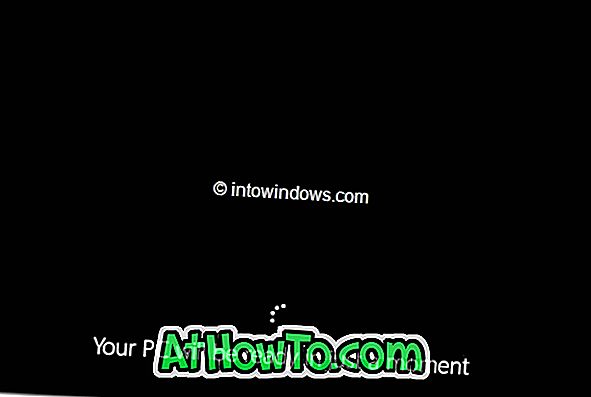

Trinn 6: Når Refresh PC fullfører sin virksomhet, vil du se låseskjermen (hvis kontoen din er beskyttet av et passord) eller Start skjerm. Lykke til!

Ikke glem å sjekke ut hvordan du oppdaterer PCen uten å bruke installasjonsmedier og hvordan du tilbakestiller Windows 8-PCen til fabrikkinnstillingene.














