Muligheten til å brenne ISO-filer rett fra Windows Utforsker uten hjelp av tredjepartsverktøy ble først introdusert med Windows 7. Både Windows 8 / 8.1 og Windows 10, i tillegg til ISO-brenningsfunksjonen, tillater brukere å lagre ISO-bildefiler med klikk av en mus.
Brenn plate bilde alternativ mangler fra Windows 10/8/7 kontekstmeny?
I Windows 7, Windows 8 / 8.1 og Windows 10, med standardinnstillinger, vises brannskivebildealternativet øverst i hurtigmenyen når du utfører et høyreklikk på .ISO og .IMG-filtyper. Når du klikker på alternativet Burn disc image, åpnes Windows Disc Image Burner-verktøyet der du kan velge platebrenneren (hvis du har flere optiske stasjoner tilkoblet) før du klikker på brenneknappen.

Funksjonen er veldig nyttig i situasjoner hvor du vil brenne oppstartbare Windows ISO-bildefiler.
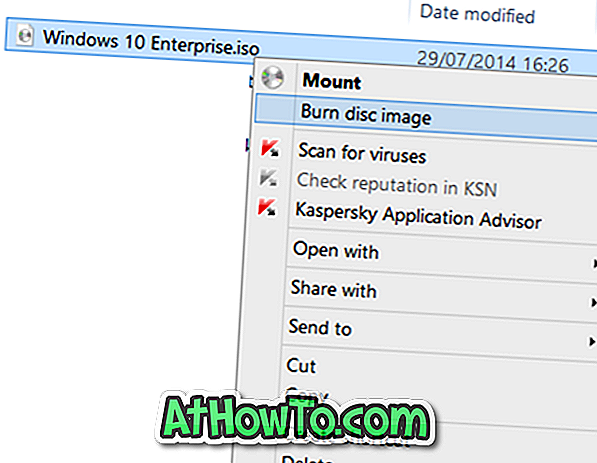
Problemet med denne funksjonen er at det noen ganger kan gå glipp av. Det er til tider at du kanskje merker at alternativet Burn Disc-bilde kanskje ikke vises når du høyreklikker på en ISO-bildefil som ligger på skrivebordet eller i en annen mappe.
Hvis alternativet Burn Disc-bilde ikke vises når du høyreklikker på en ISO-bildefil, er det sannsynligvis fordi ISO-filen ikke er tilknyttet Windows Disk Image Burner-programmet. Noen programvare for brenning av brenner endrer vanligvis standardforeningen for ISO-filtype.
Slik gjenoppretter du manglende brennskivebild-alternativ. Merk at denne metoden gjelder for Windows 7, Windows 8, Windows 8.1 og den nyeste Windows 10 .
Gjenopprett manglende brenneskivavbildning
Metode 1 av 2
Trinn 1: Høyreklikk på en ISO-bildefil, og klikk deretter Åpne med alternativ.
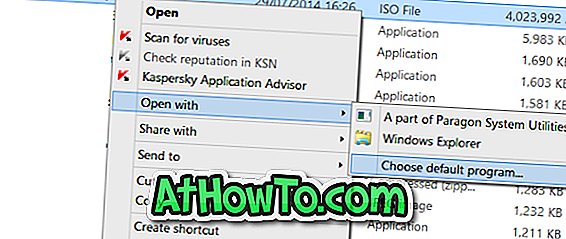
Trinn 2: Klikk Velg standardprogram og velg deretter Windows Utforsker fra listen over programmer.
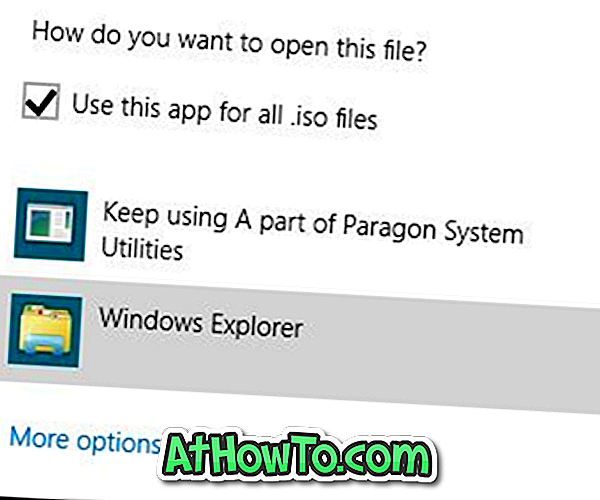
Metode 2 av 2
Bruk bare denne metoden hvis fremgangsmåten ovenfor ikke klarte å gjenopprette Burn-disk-bildealternativet.
Trinn 1: Åpne standardprogrammer . Dette kan åpnes ved å skrive Standardprogrammer i Start-menyen / Startskjermbildet og deretter trykke Enter.
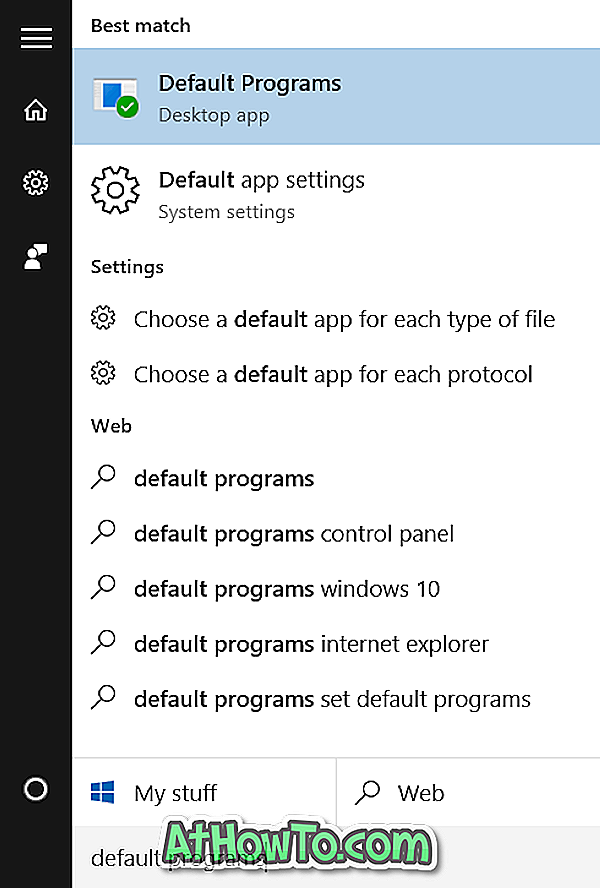
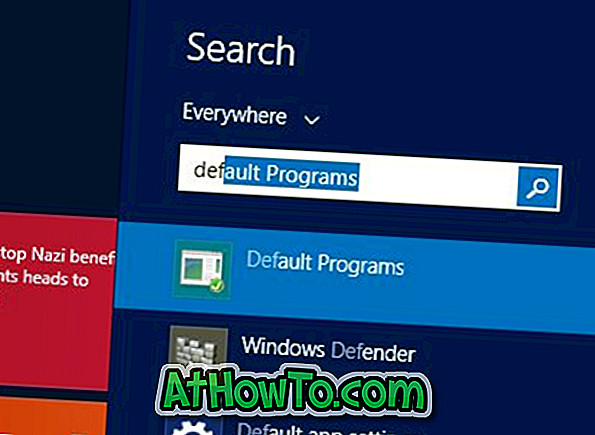
Alternativt, åpne Kontrollpanel (se hvordan du åpner kontrollpanel i Windows 10), endre Vis ved til Små ikoner, og klikk deretter Standardprogrammer.
Trinn 2: Når standardprogramvinduet er lansert, klikker du på Angi standardprogrammer .
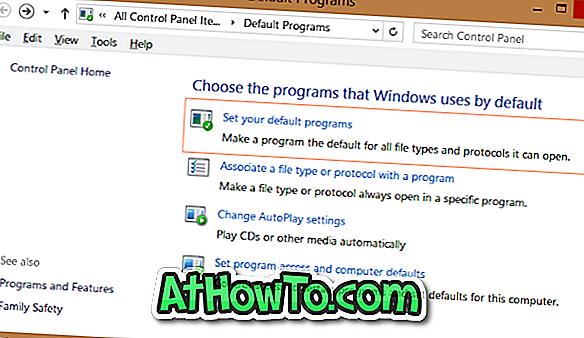
Trinn 3: Neste, i venstre rute, under Programmer, let etter oppføringen heter Windows Disc Image Brenner og klikk på det samme for å se Sett dette programmet som standardvalg på høyre side.
Trinn 4: Klikk på Set dette programmet som standardalternativ for å angi Windows Disc Image Burner som standardprogram for å åpne. ISO og .IMG-utvidelser.
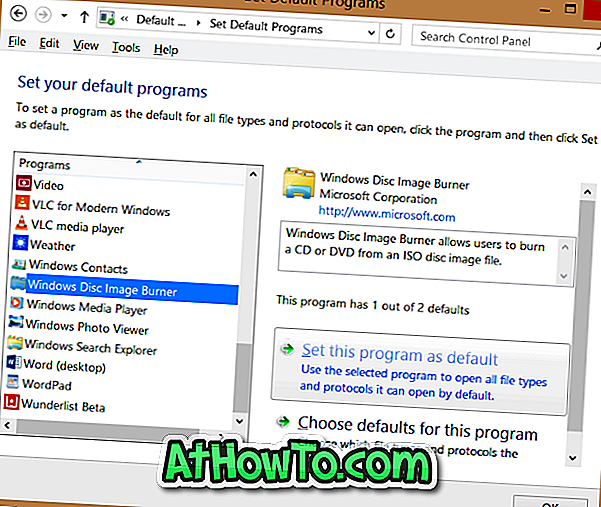
Det er det!
Brannskivebildealternativet skal nå vises i hurtigmenyen når du høyreklikker på en ISO-fil.














