Med standardinnstillinger åpnes filutforskeren i Windows 10 for rask tilgang i stedet for denne PCen. Hurtig tilgang viser opptil ti ofte åpnede mapper og opp til tjue mest nylig åpnede filer.
Hvis du deler PCen med andre, vil du kanskje fjerne de nyeste filene fra Hurtig tilgang i Windows 10 før du slår av PCen din eller lar noen andre få tilgang til PCen din.
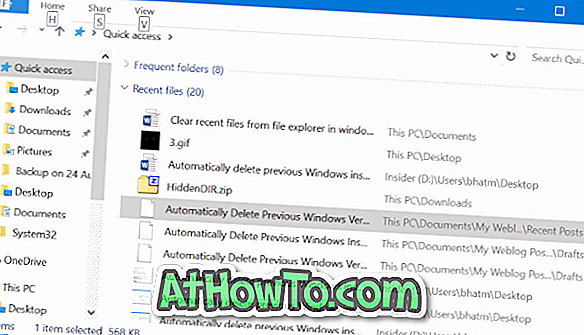
Heldigvis lar Windows 10 deg fjerne nyere filer fra Quick Access i en jiffy. Du kan enten fjerne individuelle oppføringer eller slette alle nyere filhistorikk.
I denne veiledningen vil vi se hvordan du sletter individuelle oppføringer fra nyere filhistorikk, og hvordan du sletter alle nyere filer fra Hurtig tilgang i Windows 10.
Metode 1 av 2
Slett individuelle elementer fra nyere filer i Quick Access
Trinn 1: Åpne hurtig tilgang . I delen Nylige filer høyreklikker du på filoppføringen du vil bli kvitt fra Hurtig tilgang, og deretter klikker du Fjern fra hurtigvalg . Som du forventer, vil dette bare fjerne filoppføringen fra Hurtig tilgang og vil ikke slette filen fra PCen.
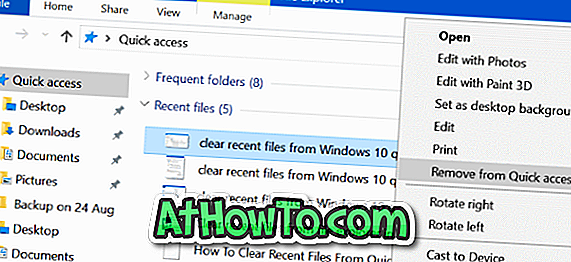
På denne måten kan du bare slette bestemte nyere filer fra Quick Access.
Metode 2 av 2
Slett alle nyere filer fra Windows 10 File Explorer
Trinn 1: Åpne hurtig tilgang . Klikk på Fil og klikk deretter Alternativer eller Endre mappe og søkealternativer for å åpne mappealternativer .
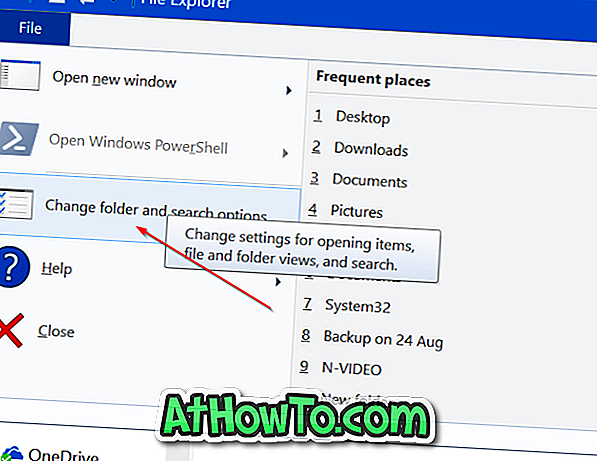
Trinn 2: Under kategorien Generelt i Mappealternativer, ser du Personvern- delen. Her kan du raskt fjerne hurtigtilgangshistorikken (både nyere filer og hyppige mapper) ved å klikke på tøm- knappen. Men hvis du vil slette bare nyere filhistorikk, fjerner du merket for Vis nylig brukte filer i Hurtig tilgang . Klikk på Bruk knappen.

Endelig velg det samme alternativet (Vis nylig brukte filer i Hurtig tilgang) igjen, og klikk deretter Bruk knappen for å slette bare de nyeste filene i Windows 10 File Explorer.
Hvis du vil skjule eller fjerne nyere filer fra Windows 10 Quick Access, fjerner du merket av Vis nylig brukte filer i Hurtig tilgang, og klikker deretter Bruk knappen.
Hvis du åpner Hurtig tilgang nå, vil delen Nylige filer vise "Etter at du har åpnet noen filer, viser vi de nyeste her" -meldingen.
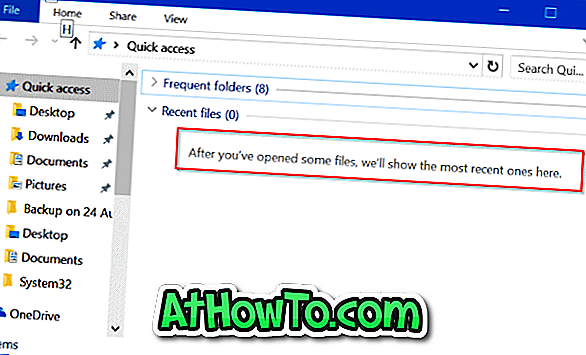
Du vil kanskje også konfigurere Windows 10 for å åpne File Explorer til denne PCen i stedet for hurtig tilgang.














