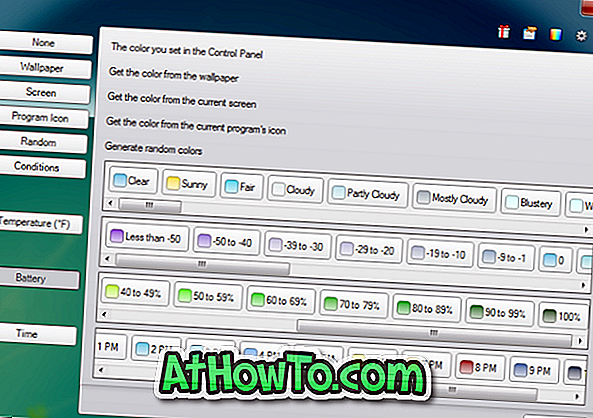Den store novemberoppdateringen legger til en rekke små, men nyttige funksjoner til det fantastiske Windows 10-operativsystemet. Blant andre funksjoner, er muligheten til å starte en fil eller mappe skanning med Windows Defender rett fra kontekstmenyen en av de mange svært nyttige funksjonene.
I motsetning til tidligere viser Windows 10 (med novemberoppdatering) nå Skann med Windows Defender-alternativet i kontekstmenyen som vises når du høyreklikker på en fil eller mappe. Før dette, som du vet, måtte man manuelt åpne Windows Defender, og deretter starte skanningen derfra.

Uten tvil vil alternativet Scan with Windows Defender være nyttig for titalls millioner av Windows 10-brukere som videresender på Windows Defender.
Problemet med Scan with Windows Defender-alternativet
Men problemet med denne funksjonen er at alternativet vises i hurtigmenyen, selv om du har installert og brukt et tredjeparts antivirusprogram som Kaspersky Internet Security og Avast Antivirus. Som du kan se på bildet ovenfor, vises alternativet Scan with Defender på en datamaskin der Kaspersky er installert og slått på.
Med andre ord vises alternativet Scan with Windows Defender i kontekstmenyen for filer og mapper selv om du har deaktivert Windows Defender (slår seg av automatisk når et tredjeparts antivirusprogram er installert).
Logisk, når Windows Defender er slått av, bør alternativet ikke vises i hurtigmenyen. Men det ser ut til at alternativet vises i Windows 10-kontekstmenyen, uavhengig av statusen til Windows Defender.
Heldigvis, hvis du bruker en tredjeparts sikkerhetsløsning eller slått av Windows Defender av en annen grunn, kan du fjerne Skann med Windows Defender-oppføring fra hurtigmenyen til Windows 10. Alt du trenger å gjøre er å lage en liten redigering til registret.
Fjern Skann med Windows Defender fra Windows 10-kontekstmenyen
Fullfør oppgitt undervisning for å kvitte seg med Skann med Windows Defender-oppføring fra kontekstmenyen til Windows 10.
Viktig: Siden denne metoden krever at du redigerer registeret, må du følge vår veiledning for å opprette et systemgjenopprettingspunkt i Windows 10-veiledningen for å opprette et manuell gjenopprettingspunkt. Gjenopprettingspunktet kommer ikke bare til nytte hvis noe går galt (veldig usannsynlig skjønt), men det hjelper deg med å gjenopprette oppføringen dersom og når det kreves i fremtiden.
Trinn 1: Skriv Regedit på Start-menyen eller oppgavelinjen, og trykk deretter Enter. Klikk Ja-knappen når du ser kontrollen for brukerkontokontroll.
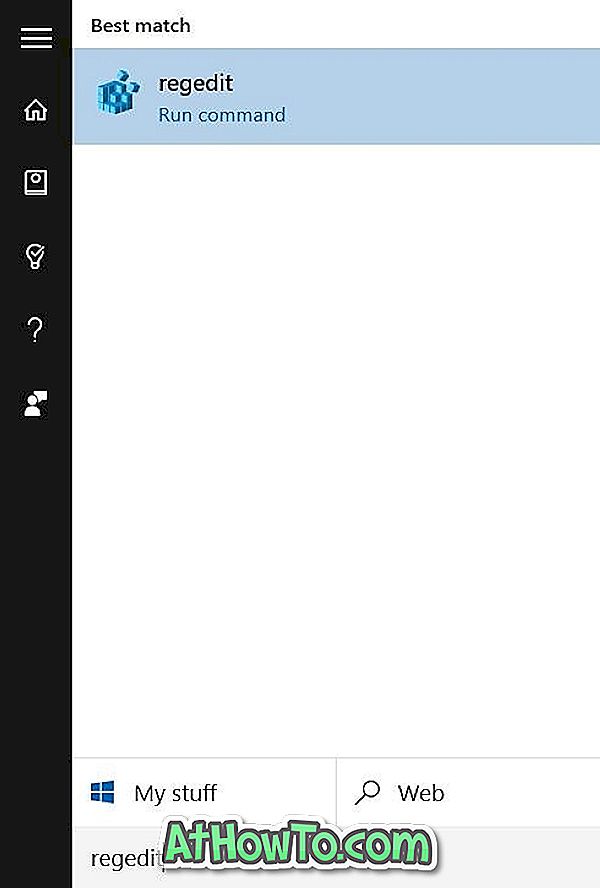
Trinn 2: I Registerredigering navigerer du til følgende nøkkel:
HKEY_CLASSES_ROOT \ CLSID \ {09A47860-11B0-4DA5-AFA5-26D86198A780}
Trinn 3: Høyreklikk på {09A47860-11B0-4DA5-AFA5-26D86198A780}, og klikk deretter Slett . Kontroller at du har valgt riktig oppføring før du klikker Slett.

Trinn 4: Klikk på Ja-knappen når du ser bekreftelsesboksen for å slette den.
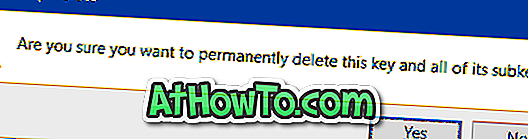
Skann med Windows Defender-oppføringen vil ikke lenger vises når du høyreklikker på en fil eller mappe i Windows 10. Lykke til!