Desktop tema er en kul funksjon introdusert med Windows 7. Rikelig med tredjeparts og også offisielle temaer rundt for Windows OS. Faktisk har det offisielle Windows personaliseringsgalleriet over 300 vakre desktop-temaer for Windows 7, Windows 8 og Windows 10.
Som du sikkert vet, inneholder et skrivebordstema vanligvis to eller flere bilder blant annet. I Windows 8.1 og Windows 7, etter at du installerte og brukte et skrivebordstema, kunne vi velge individuelle bakgrunnsbilder som er inkludert i det nåværende temaet. Det er, i eldre versjoner av Windows OS, å velge et enkelt tapet fra et tema var ganske enkelt og rett frem.
Microsoft har delvis fjernet det klassiske personligiseringsvinduet fra Windows 10. Mens vinduet Personliggjørelse også finnes i Windows 10, har mange av funksjonene blitt fjernet.
I Windows 10 er det ganske vanskelig å velge individuelle bilder som er inkludert i et tema. Hvis for eksempel det aktive skrivebordet temaet inneholder 10 bilder, men du bare liker 5 av dem, er det ikke noe enkelt alternativ å velge bare de fem bildene. Kort sagt, Windows 10 bruker automatisk alle bilder til skrivebordsbakgrunn, selv om du bare er interessert i et par bilder.

Hvis du åpner det klassiske personlig tilpassingsvinduet og klikker på bakgrunnen for skrivebordsbakgrunn, åpnes bakgrunnsdelen av Innstillinger-appen i stedet for den klassiske Velg skrivebordet ditt. Og ja, den klassiske Velg skrivebordsbakgrunnen finnes i Windows 10.
Bruk bilder du liker i et skrivebordstema i Windows 10
Brukere som ønsker å velge individuelle bakgrunnsbilder som tilbys i det nåværende skrivebordstemaet, kan bruke den angitte undervisningen for å velge bare bakgrunnsbilder som du vil se som skrivebordsbakgrunn.
Hvis du vil installere et nytt tema, kan du se hvordan du installerer og bruker et nytt tema i Windows 10-veiledningen.
Trinn 1: Trykk samtidig Windows-logo og R- taster for å åpne Kjør-dialogboksen.
Trinn 2: I dialogboksen Kjør kommandoen limer du inn følgende bane og trykker Enter-tasten for å åpne Velg skrivebordsbakgrunnsvinduet.
kontroll / navn Microsoft.Personalization / page pageWallpaper
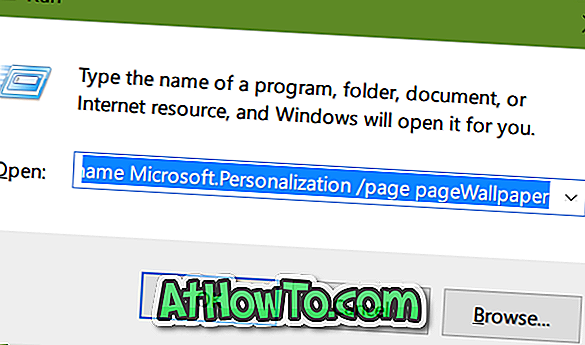
Trinn 3: Velg bilder du vil bruke som skrivebordsbakgrunn, og klikk deretter Lagre endringer-knappen. Det er det! Windows 10 vil nå bare bruke valgte bilder til skrivebordsbakgrunn i stedet for å bruke alle bildene i temaet.
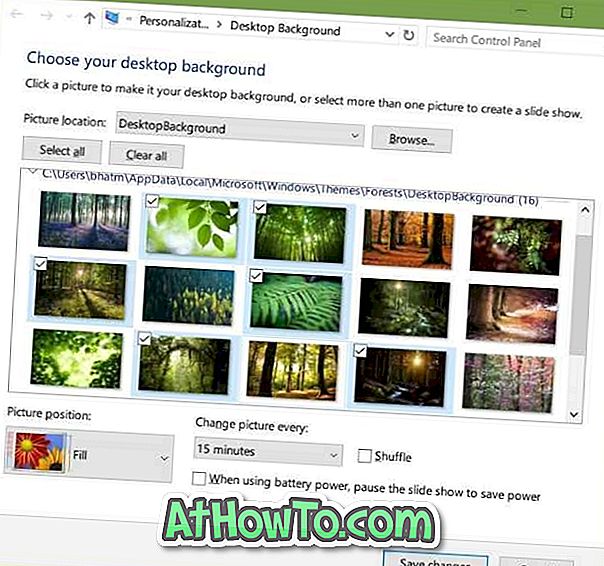
Den andre måten er å trekke ut alle bakgrunnsbilder fra en theme pack-fil og deretter manuelt sette et bilde som skrivebordsbakgrunn eller lage et nytt tema ut av det.
Du vil kanskje også vite hvordan du endrer et tema i Windows 10.



![Slik installerer du Windows 7 til USB ekstern harddisk [må leses]](https://athowto.com/img/windows-7-guides/644/how-install-windows-7-usb-external-hard-drive.jpg)










