Som standard viser de fleste fliser på Windows 10 Start-menyen navnet på appen eller programmet med symbolet. Enkelte apper støtter live-fliser og oppdaterer automatisk flisen på Start-menyen for å vise det nyeste innholdet.
I likhet med andre nye funksjoner er Start-menyen i Windows 10 ikke fri for problemer. De fleste brukerne som har kjørt Windows 10 siden utgivelsen, har opplevd et problem med Start-menyen minst en gang.
Tomtefliser på Windows 10 Start-menyen

De tomme fliser er en av de vanlige problemene i Windows 10. Noen ganger, mens du bruker Start-menyen i Windows 10, kan du merke at noen av flisene på Start-menyen er tomme og ikke viser noe.
Hvis en eller flere fliser på Start-menyen er tomme, kan du følge instruksjonene nedenfor for å løse problemet raskt.
Metode 1 av 3
Start Windows Utforsker på nytt
Trinn 1: Åpne denne PCen, Hurtig tilgang eller en annen mappe som er plassert hvor som helst i Windows 10-PCen.
Trinn 2: Åpne Oppgavebehandling. Det er mange måter der ute for å åpne Oppgavebehandling i Windows 10, men den enkleste måten er å høyreklikke på Start-knappen og deretter klikke Oppgavebehandling .
Trinn 3: Når oppgavebehandling er åpnet, klikker du på Flere detaljer- knappen for å vise fullversjonen av Oppgavebehandling.
Trinn 4: Bytt til Prosesser- fanen, høyreklikk på Windows Utforsker, og klikk deretter Restart- alternativet for å starte File Explorer og Start-menyen igjen.
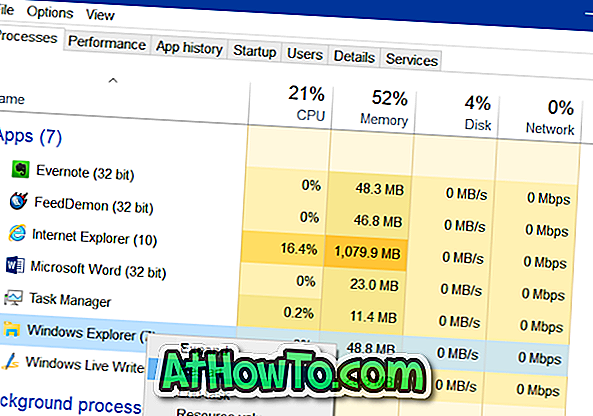
Startmenyen skal nå vise fliser med informasjon i stedet for tomme fliser.
Metode 2 av 3
Bruk den offisielle Start-menyen feilsøkingsprogrammet
Det er et offisielt Start-meny-reparasjonsverktøy (feilsøkingsverktøy) for Windows 10 for å feilsøke og fikse ulike typer Start-menyproblemer, inkludert tomme fliser.
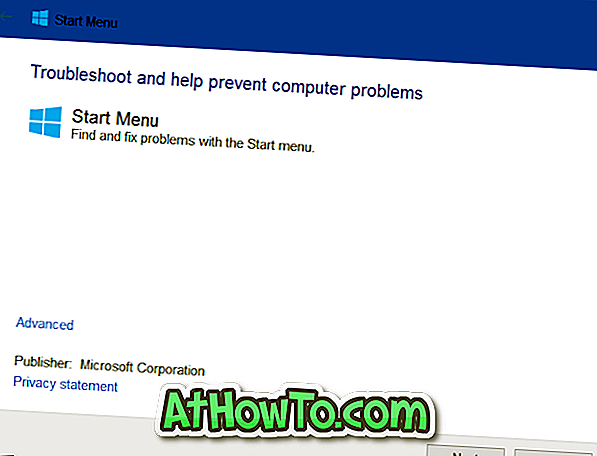
Hvis du ikke begynte å starte Windows Utforsker (nevnt i fremgangsmåten ovenfor), kan du prøve å kjøre den offisielle Start-menyen feilsøkingsprogrammet. Besøk vår Start-meny reparasjonsverktøy for Windows 10 for å laste ned troublshooteren. Feilsøkingsprogrammet kan også brukes hvis Start-menyen ikke åpner eller ikke åpner riktig.
Metode 3 av 3
Unpin og re-pin app fliser til Start-menyen
Hvis de ovennevnte løsningene ikke hjalp deg med å løse problemet, kan du løsne flisen fra Start og deretter tappe det samme for å fikse problemet med tomt flis. En flis kan løses ved å høyreklikke på flisen og deretter klikke på Unpin fra Start- alternativet. For å pinne en flis, høyreklikk på en app i Start-menyen eller Start-menysøk, og klikk deretter Pins til Start- alternativ.
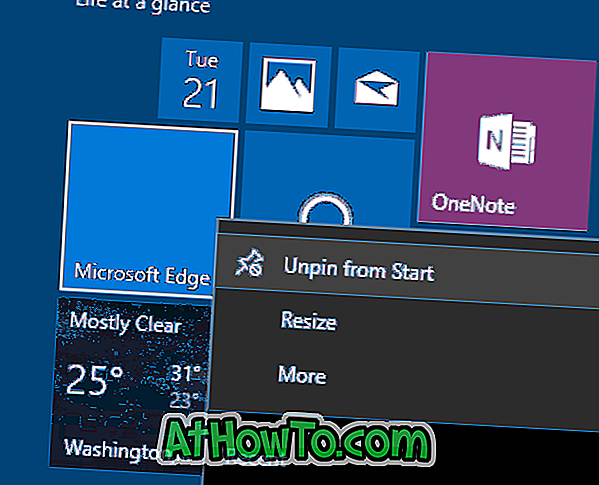
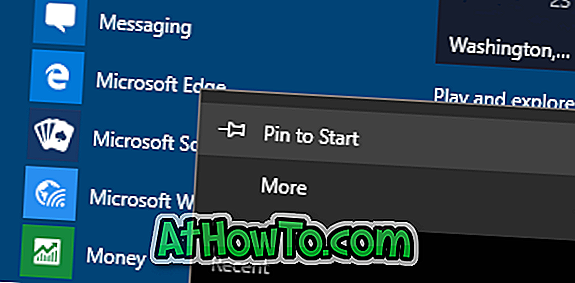
La oss hvis du var i stand til å fikse blanke Start-fliser ved å følge en av disse metodene.
Vårt veiledning for kontrollpanel til Windows 10 Start menyguide kan også være av interesse for deg.














