For noen år siden, i løpet av dagene i Windows XP og Vista for å være presis, brukte vi alle til å bruke tradisjonelle CDer og DVDer for å installere Windows-operativsystemet. Legg ut utgivelsen av Windows 7 Beta i januar 2009, startet en rekke verktøy som vises på nettet for å lage oppstartbare USB-er som hjelper deg med å installere Windows 7 fra en USB-stasjon.
Microsoft lanserte også et offisielt verktøy, noen uker før utgivelsen av Windows 7 RTM til offentligheten, kalt Windows 7 USB / DVD Download Tool for å hjelpe sluttbrukere opprette oppstartbare Windows 7 USB-filer fra ISO bildefiler. Verktøy som Rufus og WinUSB Maker er i stand til å skape oppstartbar USB kompatibel med både tradisjon BIOS og nye UEFI-systemer.

Men det kan være situasjoner der du har Windows 10 / 8.1 / 7 ISO-fil, men har ikke en USB-stasjon for å forberede og installere / reinstallere Windows fra en USB-stasjon. Heldigvis, Windows 7, Windows 8 / 8, 1 og Windows 10 kan også installeres fra telefonens minnekort.
I disse dager, nesten alle av oss eier minst en smart telefon, og de fleste av disse smarte telefonene, utelukkende iPhone, støtter Micro SD minnekort. Så å finne et minnekort er ikke en vanskelig oppgave, og siden vi alle bærer våre telefoner overalt, kan vi raskt flytte SD-kortdataene til en PC, forberede det oppstartbare minnekortet, og deretter installere Windows fra minnekortet.
I denne veiledningen vil vi vise deg hvordan du oppretter oppstartbar Micro SD-minnekort og bruker den som oppstartbar media for å installere Windows 10 / 8.1 / 7 fra det samme. Følg instruksjonene nedenfor for å klargjøre ditt Windows 10 / 8.1 / 7 oppstartbare Micro SD-kort og installer deretter Windows 10 / 8.1 / 7.
Forberedelse av Windows 10/7 / 8.1 oppstartbar minnekort er en ganske enkel jobb, og du må følge samme fremgangsmåte som du fulgte for å opprette Windows 8.1-oppstartbare USB-stasjoner.
MERK 1: Minnekort, bortsett fra Micro SD, kan også brukes til å forberede oppstartbart media og deretter installere Windows fra det.
MERK 2: Før du bruker kommandoprompt til å forberede oppstartbar media, prøvde jeg det populære Rufus-verktøyet for å gjøre minnekortet oppstartbart, men det mislyktes. Andre lignende verktøy der ute kan hjelpe deg med å forberede det oppstartbare minnekortet, men vi skal bruke de 100% arbeidsinstruksjonene som tilbys i vår hvordan du installerer Windows 10 fra USB-guiden for å forberede Windows 8.1 / 10 oppstartbar minnekort.
Gjør Micro SD-minnekortet oppstartbart
Fremgangsmåte:
Trinn 1: Ta ut Micro SD-minnekortet fra telefonen og legg det til PCen, enten ved hjelp av innebygd eller en ekstern minnekortleser.
Trinn 2: Ta sikkerhetskopi av alle dataene fra minnekortet ditt til et sikkert sted, da vi skal formatere minnekortet som vil slette alle dataene fra kortet.
Trinn 3: Åpne forhøyet kommandoprompt. For å åpne Kommandoprompt med administratorrettigheter, skriv CMD i Start-skjermen eller Start-menyen, og trykk samtidig Ctrl + Shift + Enter-taster. Du kan også se hvordan du åpner kommandoprompt som administrator for detaljerte instruksjoner.
Trinn 4: Kjør følgende kommandoer i den forhøyede kommandoprompt:
Diskpart
Trykk på Enter-tasten.
Liste Disk
Trykk på Enter-tasten.
Legg merke til disknummeret på minnekortet. For eksempel, i bildet ovenfor, er minnekortets disknummer 1.
Trinn 5: Skriv deretter følgende kommandoer etter hverandre og trykk Enter-tasten etter å ha bundet hver kommando.
Velg Disk 1
I kommandoen ovenfor, erstatt "1" med minnekortets disknummer som du har oppnådd i trinn 4.
Ren
Lag partisjon Primær
Velg Partisjon 1
Aktiv
Formater Fs = NTFS Quick
Tildele
Exit
Ikke lukk kommandoprompt ennå.
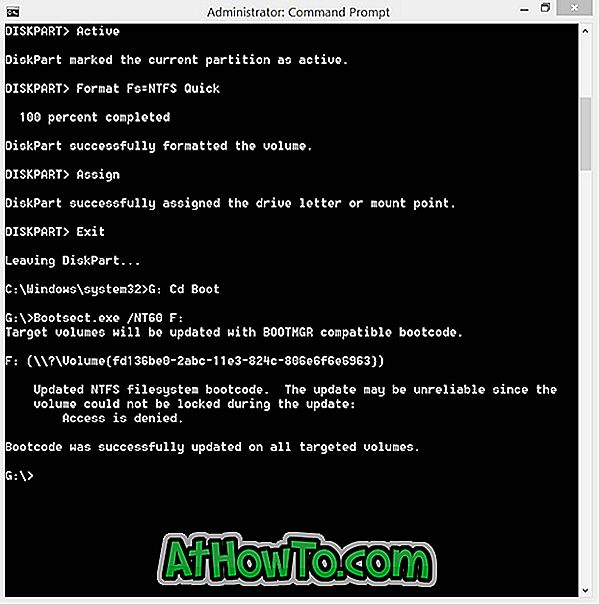
Trinn 6: Monter deretter Windows 10 / 8.1 / 7 ISO-filen for å få en stasjonsbokstav for den monterte stasjonen. Hvis du er på Windows 8 / 8.1, høyreklikker du på ISO-filen og klikker deretter på Mount. Og hvis du er på Windows 7, kan du gå gjennom vår veiledning for å montere en ISO-fil i Windows 7-veiledningen for detaljerte instruksjoner.
Trinn 7: Utfør følgende tre kommandoer:
G: Cd Boot
Der "G" er stasjonsbokstav for den monterte ISO-filen
Bootsect.exe / NT60 F:
I kommandoen ovenfor, bytt ut "F" med stasjonsbokstaven på Micro SD minnekortet. Det er det! Du kan nå lukke kommandoprompt.
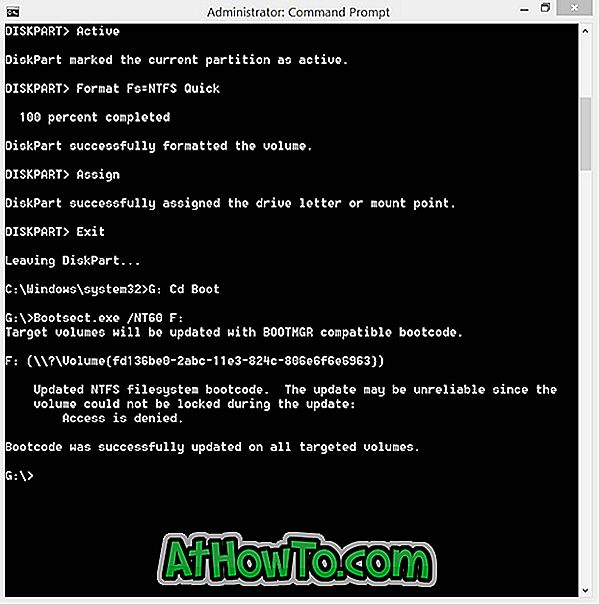
Trinn 8: Endre kopier alle filer (inkludert skjult, hvis noen) fra den virtuelle stasjonen (ISO-filmontert stasjon) til minnekortet. Det oppstartbare Windows-minnekortet er nå klart.
Trinn 9: Slå på PCen som du vil installere Windows fra det oppstartbare minnekortet, koble det oppstartbare minnekortet, starte opp i BIOS eller UEFI, re-ordne oppstartsrekkefølgen for å starte opp fra minnekort / USB og start PCen på nytt. for å se Trykk på en hvilken som helst tast for å starte fra CD / DVD-meldingen på skjermen.
Trykk på en hvilken som helst tast for å begynne å laste inn nødvendige filer og installere operativsystemet Windows 10 / 8.1 / 7. Lykke til!
MERK: Hvis din PC ikke viser minnekort i BIOS / UEFI og ikke støtter oppstart fra et minnekort, kan du sette minnekortet tilbake (etter å ha forberedt den oppstartbare) i telefonen, koble telefonen til din PC med en støttet kabel, og start datamaskinen på nytt for å starte og installere Windows. Det fungerte minst på PCen vår.














