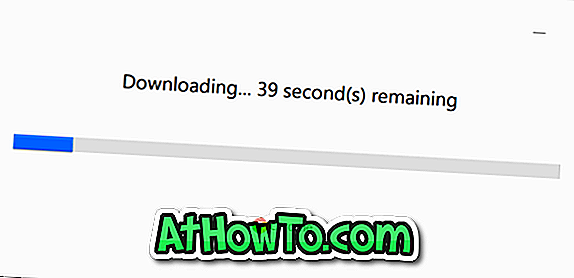Vi har blitt spurt flere ganger for å forklare hvordan du deaktiverer en tast på tastaturet i Windows-operativsystemet. Hvorfor noen ønsker å gjøre dette, er noe av et mysterium, men for de som vil deaktivere en tast på tastaturet i Windows 10, Windows 8 / 8.1 eller Windows 7, er dette den perfekte løsningen.
Det er en bestemmelse i Gruppepolicy for å slå på eller av noen populære nøkler, for eksempel Windows-logotasten, men andre taster på tastaturet kan ikke deaktiveres ved hjelp av gruppepolicy.
Mens man kan redigere Windows-register manuelt for å deaktivere en nøkkel, foretrekker de fleste brukere å få ting gjort uten å berøre registeret.
Enkel deaktiver nøkkel
For alle som leter etter en enkel løsning for å få en eller flere nøkler på tastaturet på en PC som kjører Windows 10 eller tidligere versjoner, kan du bruke et gratis verktøy kalt Simple Disable Key.

Den enkle deaktiveringsnøkkel sport et lettforståelig grensesnitt og deaktivering av en tast på tastaturet ditt er ekstremt lett når du bruker denne programvaren.
Deaktiver en nøkkel for et bestemt program
Evnen til å deaktivere en nøkkel for et bestemt program er et av hovedtrekkene i dette gratisverktøyet. I tillegg er det enda et alternativ å deaktivere en nøkkel for en bestemt tidsperiode.

Selv om dette er den første utgivelsen av programmet, er Simple Disable Key ekstremt hyggelig og fungerer uten problemer. I vår test gjenkjente den alle tastene til Lenovo ThinkPad, så vel som på mitt Microsoft Wireless 6000-tastatur.

Kort sagt, du kan bruke Simple Disable Key for å deaktivere alle alfabetetastene (A til Z), funksjonstaster (F1 til F12), Kontroll, Alt, Tab, Esc, Windows logo, Shift, CapsLock, mellomromstasten, NumLock, Home, Insert, Page Up, Side ned, Slett, Slutt, Utskriftsskjerm, Scroll Lock, Pause og piltastene.
Bruk Enkelt deaktiver nøkkelprogram for å deaktivere en nøkkel i Windows 10/8/7:
Trinn 1: Last ned enkelt deaktiver nøkkelprogram. Kjør oppsettfilen og følg instruksjonene på skjermen for å få den installert.
MERK: Siden Simple Disable Key er et nytt program, kan Windows SmartScreen advare deg mot å kjøre denne programvaren når du forsøker å starte oppsettfilen.
Trinn 2: Start enkel deaktiver nøkkel, velg et språk.
Trinn 3: Hvis du vil deaktivere en tast, velger du Nøkkelfeltet og trykker deretter på en tast på tastaturet du vil deaktivere, og deretter klikker du Legg til nøkkel . Hvis du for eksempel vil deaktivere nøkkelen "K", trykker du på "K" -tasten på tastaturet for å legge til "K" -tasten til listen.

Hvis du vil deaktivere flere enn en tast om gangen, klikker du på Legg til-knappen igjen og deretter gjentar flere trinn igjen.
Trinn 4: Når du klikker på Legg til nøkkelknapp, vil du se følgende dialog når tre alternativer: Program, Alltid og Planlegg .

Velg Alltid alternativ hvis du vil slå av tasten for alltid og for alle programmer.
Velg Programalternativ hvis du vil slå av valgt tast for et bestemt program. Når du velger dette alternativet, vil du se et alternativ for å velge programkilden.
Og bruk Schedule-alternativet for å deaktivere valgt tast for et bestemt tidsintervall.
Trinn 5: Klikk endelig på OK- knappen for å deaktivere valgt tast (er).
Hvis du vil aktivere alle deaktiverte nøkler, klikker du Verktøy- menyen og klikker deretter Aktiver alle nøkler . Så enkelt som det!
Til slutt, hvis du vil deaktivere en nøkkel permanent med Simple Disable Key, må du legge til programmet i oppstartsmappen ved å klikke på Alternativer-menyen og deretter klikke på Kjør på Windows Oppstart.