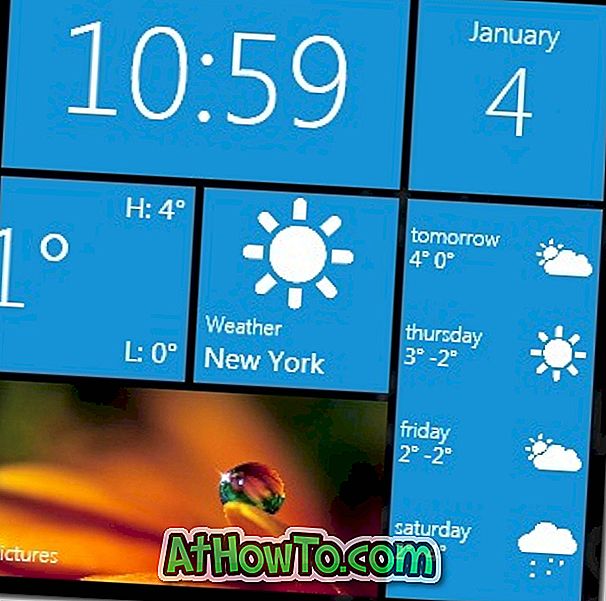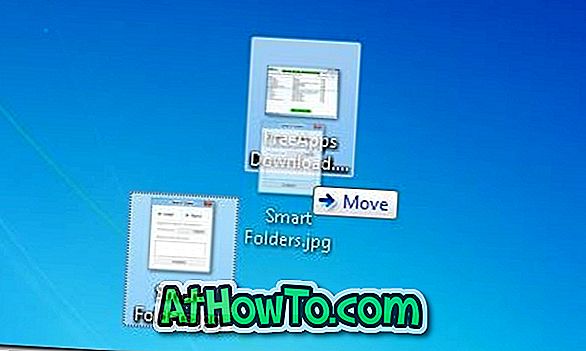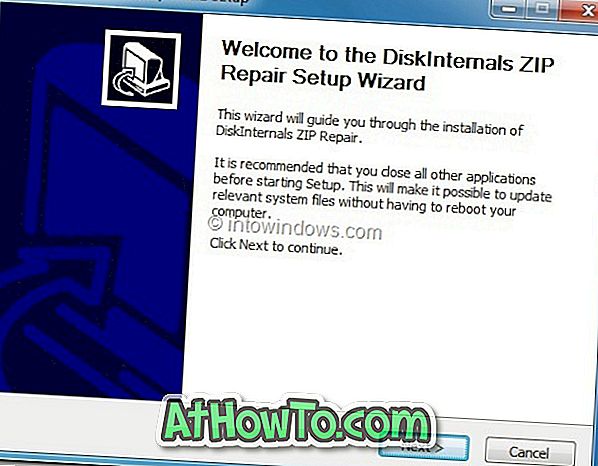Microsoft Edge, den nye nettleseren som tilbys med Windows 10, er ikke bare standard nettleser i Windows 10, men også standard PDF-leser.
Mens du surfer på nettet i Edge, kan du laste ned og se PDF-filen i Edge hvis du kommer over en PDF-fil uten å åpne annen programvare. Siden hvis du angir standard PDF-leser som standard, blir alle PDF-filer på din Windows 10-PC åpnet med Edges PDF-leser som standard.
Nesten alle de store nettleserne i dag kommer med innebygd PDF-leser, slik at brukerne kan se PDF-filer uten å måtte installere flere PDF-lesere. Men det er mange brukere som ikke vil ha den grunnleggende og innebygde PDF-leseren i kant og vil deaktivere det samme.
Stop Edge fra å åpne PDF-filer
Hvis du ikke er fornøyd med den innebygde PDF-leseren i Microsoft Edge, og vil deaktivere det samme, kan du gjøre det ved å sette inn et annet app eller et klassisk skrivebordsprogram som standard PDF-leser.
Når du angir en annen app eller et program som standard PDF-leser, bruker Edge den nye standard PDF-leseren til å åpne PDF-filer.
Merk at det er mulig å deaktivere Edges PDF-leser uten å sette inn en annen programvare som standard PDF-leser, da det ikke er noen bestemmelse i Kant for å deaktivere PDF-leseren. Kort sagt, hvis du vil stoppe Edge fra å åpne PDF-filer, endrer du standard PDF-leseren.
De av dere som ikke er sikre på å endre standard PDF-leser i Windows 10, følger instruksjonene i en av de følgende metodene.
Metode 1
Endre standard PDF-leser i Innstillinger
Trinn 1: Åpne innstillinger-appen. Naviger til Apper > Standardapper . Hvis du er på Windows 10 årsjubileumsoppdatering eller tidligere bygg, må du navigere til System> Standardapper.
Trinn 2: Klikk på Standardapper ved hjelp av filtypekobling for å åpne det samme.

Trinn 3: Her, under Associerte filtyper med bestemte appseksjoner, se etter .PDF- oppføring. Som standard vises Microsoft Edges oppføring ved siden av .PDF-oppføring som Edge er standard PDF-leser.
Hvis du vil endre dette til et annet program eller en app, klikker du på Microsoft Edge-oppføringen og velger deretter en app eller et program.


Hvis programmet eller appen du vil angi som standard PDF-leser, ikke vises i Velg en appliste, vennligst se instruksjonene i metode 2 i denne håndboken.
Metode 2
Endre standard PDF-leser via Kontrollpanel
Trinn 1: Åpne Kontrollpanel. Endre visning ved å Lite ikoner . Klikk på Standardprogrammer .

Trinn 2: Klikk Associate en filtype eller protokoll med et program .

Trinn 3: På venstre side, se etter .PDF- oppføring. Når du har funnet .PDF- oppføringen, klikker du på den for å velge den. Klikk på Endre programknapp .

Trinn 4: Velg et program eller en app fra listen. Klikk på Flere apper hvis du ikke ser programmet / appen din på listen. Hvis du vil velge et annet program, klikker du Søk etter en annen app på denne PC- lenken, og velg deretter din favoritt PDF-leser.

Håper dette hjelper!
Ikke glem å gå gjennom hvordan du lagrer en nettside som PDF i Edge-nettleseren.