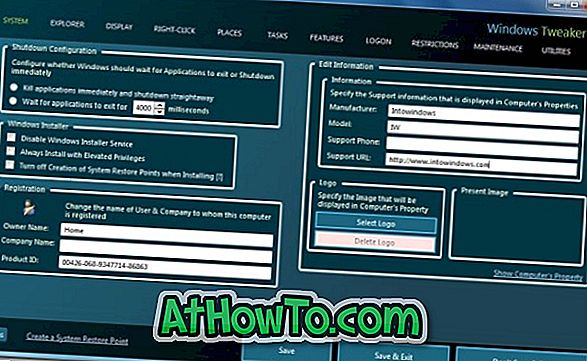ESD-filen blir opprettet når du oppgraderer fra forrige versjon av Windows 10 til den nyeste Windows 10 via Innstillinger-appen. ESD (ESD står for Electronic Software Delivery) -filen inneholder alle filene som kreves for å installere Windows 10-operativsystemet, og er vanligvis mindre sammenlignet med ISO-filen i samme versjon og utgave av Windows 10.
Siden ingen av oppstartbar USB-opprettingsprogramvare der ute støtter ESD-filer, må vi først konvertere ESD-filen til ISO. Så det er viktig å først pakke ut ESD-filen og lage et ISO-bilde for å kunne opprette bootable media av Windows 10.
Hvis du har en ESD-fil av Windows 10 og vil opprette oppstartbar USB med samme ESD-fil for å utføre ren installasjon eller oppgradering, må du bare følge instruksjonene nedenfor.

Oppstartbar USB-stasjon av Windows 10 fra ESD-fil
Metode 1 av 1
Vi bruker ESD Decrypter-verktøyet til å dekryptere ESD-filen og deretter konvertere det samme til ISO-bildet. Selv om den populære NTLite-programvaren også støtter å konvertere ESD til ISO-bilde, støtter den ikke krypterte ESD-filer. Siden det er umulig å skille mellom krypterte og dekrypterte ESD-filer uten å åpne det samme med en programvare, skal vi bruke ESD Decrypter som støtter både krypterte og dekrypterte ESD-filer.
I denne metoden vil vi først konvertere ESD-filen til ISO ved hjelp av ESD Decrypter før du bruker det populære Rufus-verktøyet til å lage oppstartbar USB fra ISO-bildefilen.
Trinn 1: Det første trinnet er å laste ned ESD File Decrypter herfra. Ekstra den nedlastede .7z-filen til en ny mappe ved hjelp av 7-Zip eller WinRAR.
Legg merke til at stasjonen der du oppretter ny mappe, må ha minst 10 GB ledig plass, da størrelsen på ISO-filen vi skal lage, vil være større enn ESD-filen. I tillegg oppretter ESD Decrypter en sikkerhetskopi av den originale ESD-filen før den konverteres til ISO. Derfor er det viktig å opprette den nye mappen på en stasjon med minst 10 GB diskplass, slik at det går tom for diskplass under filkonverteringsjobben.
Trinn 2: Kopier Windows 10 ESD-fil til den nye mappen som inneholder utviste filer av ESD Decrypter-verktøyet.

Trinn 3: Høyreklikk på Decrypt.cmd- filen, klikk Kjør som administrator, og klikk deretter Ja-knappen når du ser dialogboksen Brukerkontokontroll for å se vinduet Kommandoprompt.

Trinn 4: Her kan du bare trykke på " 1 " -tasten for å begynne å lage ISO-bildefilen ut av ESD-filen. Denne prosessen kan vare opptil 20 til 40 minutter, avhengig av tilgjengelige systemressurser og størrelsen på ESD-filen.

MERK: ESD Decrypter sikkerhetskopierer automatisk ESD-filen, bare hvis noe går galt. Så ESD-filen vil fortsatt være tilgjengelig, selv etter at du har konvertert ESD-filen til ISO-bildet.

Trinn 5: Når du er ferdig, kan du finne den nye ISO-filen under den nye mappen du opprettet i trinn 2.

Trinn 6: Nå som du har Windows 10 ISO-bildefil, kan du bruke Rufus, Windows USB / DVD Download Tool, eller hvordan du installerer Windows 10 fra USB-guide for å lage oppstartbar USB av Windows 10 fra ISO-bildefilen. I denne veiledningen vil vi bruke Rufus, da det ikke bare er lett å bruke, men også stabilt.
Trinn 7: Last ned Rufus 2.0. Koble til USB-stasjonen du vil bruke til å installere Windows 10 og kjør Rufus-programvaren.
Trinn 8: Velg USB-stasjonen fra enhetslisten (hvis det er flere enn en tilkoblet USB-enhet), og velg deretter partisjonsskjemaet og måltypen som MBR-partisjonssystem for BIOS- eller UEFI-datamaskiner eller GPT-partisjonssystem for UEFI-datamaskinen (hvis du er sikker på at disk type er GPT).

Trinn 9: Velg filsystemet som FAT32 da det er kompatibelt med både BIOS og UEFI.

Trinn 10: Endelig klikker du på CD-stasjonsikonet ved siden av Opprett en oppstartbar disk ved hjelp av alternativet (pass på at ISO-bildet er valgt som vist på bildet nedenfor) for å bla gjennom og velg det Windows 10 ISO-bildet du har oppnådd ved å konvertere ESD til ISO.
MERK: Når du velger Windows 10 ISO, ser du Standard Windows-installasjon og Windows To Go-alternativer. Pass på at det første alternativet med navnet Standard Windows-installasjon er valgt før du fortsetter videre, fordi du velger det sistnevnte alternativet, vil opprette Windows To Go-stasjon i Windows 10.
Trinn 11: Klikk endelig på Start-knappen, klikk på OK-knappen når du ser "alle filer på den valgte USB-stasjonen blir slettet" for å begynne å forberede oppstartbar USB av Windows 10. '

MERK: Hvis du får "Filsystemet som er valgt for øyeblikket, kan ikke brukes med denne typen ISO-feil, endrer du filsystemet fra den tidligere valgte FAT32 til NTFS og klikker på Start-knappen igjen.

Det er det! Du kan nå bruke oppstartbar USB av Windows 10 til å utføre ren installasjon av Windows 10.
Tips: Det er et annet program for å lage en oppstartbar USB av Windows fra ESD-fil uten å konvertere ESD-filen til ISO-bildet, men verktøyet støtter ikke Windows 10 ennå. Vi vil oppdatere denne veiledningen med en annen metode når programvaren er oppdatert for å støtte Windows 10.
Håper dette hjelper!