Enhetsdrivere spiller en viktig rolle i Windows-operativsystemets ytelse og stabilitet. Det er viktig å ha riktige og nyeste enhetsdrivere for at Windows 10-datamaskinen skal fungere godt.
Siden de fleste PC-brukere aldri bryter med å manuelt oppdatere enhetsdrivere, har Microsoft konfigurert Windows 10 til å laste ned enhetsdrivere automatisk via Windows Update og installere dem.
Med standardinnstillinger, laster Windows 10 automatisk ned og installerer enhetsdrivere, samt oppdatering av enhetsdrivere. Mens denne funksjonen gjør det enklere å opprettholde Windows 10, vil mange av dere kanskje stoppe Windows 10 fra å installere enhetsdrivere automatisk. For eksempel, når du vet at den nyeste versjonen av en driver bryter Windows OS, må du stoppe Windows 10 fra å installere den automatisk på PCen.
Vi må nå bruke Gruppepolicy eller Register for å deaktivere automatiske driveroppdateringer i Windows 10.
Metode 1 av 2
Deaktiver automatiske driveroppdateringer via Gruppepolicy
Gruppepolicy er ikke en del av Windows 10 Home Edition. Hvis du kjører Windows 10 Home, kan du se instruksjonene i metode 2 i denne artikkelen (bla ned for å se) som bruker Register for å deaktivere automatiske driveroppdateringer.
Trinn 1: Åpne lokal gruppepolicyredigerer ved å skrive navnet i søkefeltet Start / oppgavelinje og deretter trykke Enter-tasten. Du kan også åpne det samme ved å skrive Gpedit.msc i Run-kommandoboksen.
Trinn 2: I vinduet Gruppepolicy navigerer du til Datamaskinkonfigurasjon > Administrative maler > Windows-komponenter > Windows Update .
Trinn 3: Nå, på høyre side, se etter Ikke inkluder drivere med Windows Update- policy. Dobbeltklikk på policyen for å åpne egenskapene.

Trinn 4: Velg alternativet Aktivert . Klikk på Bruk knappen. Til slutt klikker du OK- knappen.
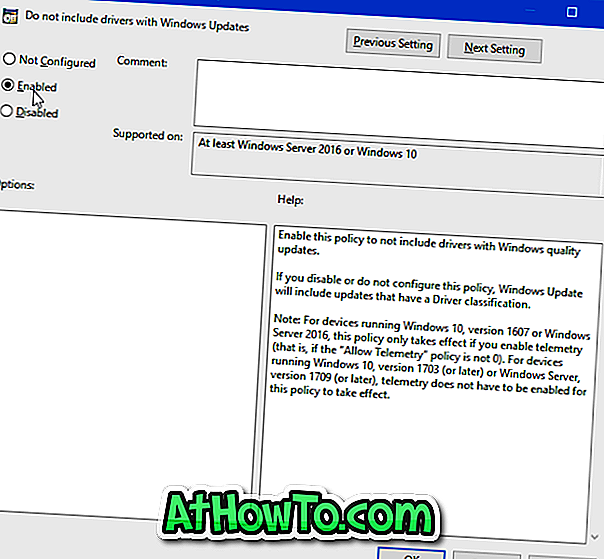
Metode 2 av 2
Deaktiver automatisk driveroppdateringer via Register i Windows 10
Trinn 1: Åpne Registerredigering ved å skrive Regedit.exe i søkefeltet Start / oppgavelinje, og trykk deretter Enter-tasten.
Trinn 2: Naviger til følgende nøkkel:
HKEY_LOCAL_MACHINE \ Software \ Policies \ Microsoft \ Windows
Trinn 3: På venstre side, høyreklikk på Windows-tasten, klikk New og klikk deretter Nøkkel . Gi den nye nøkkelen navnet som WindowsUpdate .
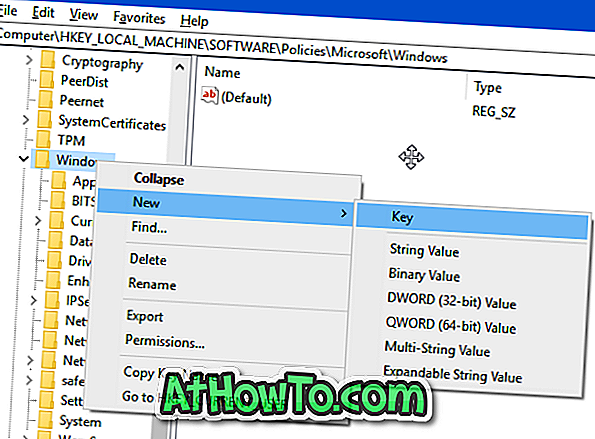
Trinn 4: Velg Windows Update-tasten på venstre side. Høyreklikk på et tomt sted, klikk på Ny, klikk DWORD-verdi (32-biters) og navnet på det som ExcludeWUDriversInQualityUpdate .
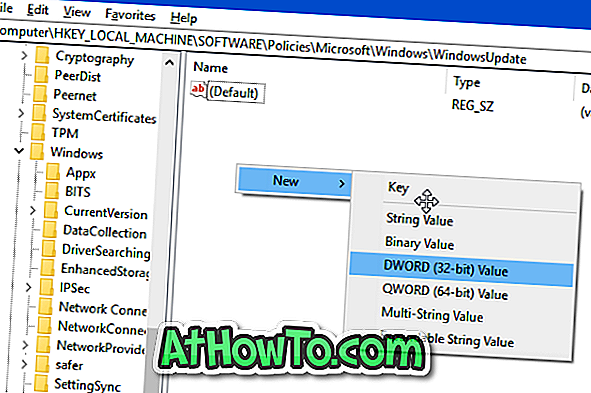

Trinn 5: Dobbeltklikk på ExcludeWUDriversInQualityUpdate- verdien og endre deretter verdienverdiene fra 0 til 1 for å slå av automatiske driveroppdateringer i Windows 10. Hvis du vil aktivere automatiske driveroppdateringer, må du sette verdien tilbake til 0 eller slette ExcludeWUDriversInQualityUpdate- verdien.
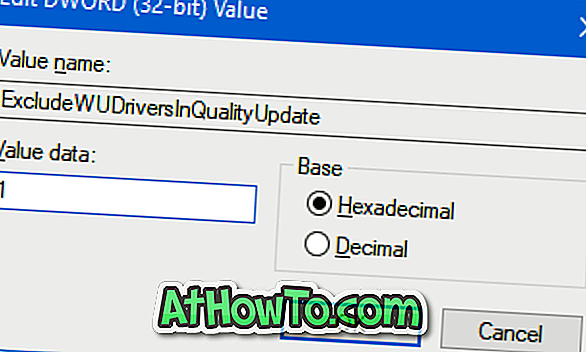
Hvordan du sletter gamle enhetsdrivere fra Windows 10-guiden, kan også interessere deg.














