Windows 7 leveres som standard med flere friske temaer som inkluderer flotte bakgrunnsbilder. Hvis du har brukt Windows 7 en stund, vet du sikkert også at det er mange tredjeparts temaer tilgjengelig for den nyeste iterasjonen av Windows. Ikke glem å sjekke våre 14 vakre temaer (temapakker) for å tilpasse Windows 7.

I Windows 7 kan man tilpasse nesten alle aspekter av et tema som skrivebordsbakgrunn, skjermsparer, vindusfarge og lyder med noen få klikk. Og hvis du ikke liker å laste ned flere temaer, kan du alltid tilpasse temaet ved å tilpasse det eksisterende temaet.
Slik endrer du temafarge (vindufarge)
1 . Høyreklikk på skrivebordet og velg Tilpass .
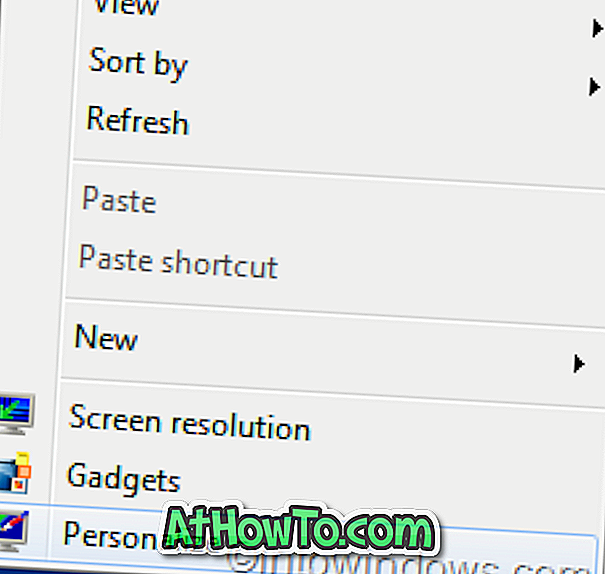
2 . Nå klikker du på Windows Farge for å åpne vinduet Farge og utseende vindu.

3 . Når du endrer fargen her, gjelder den også for oppgavelinjen og startmenyen. Og hvis du ikke er fornøyd med standard sett med farger, klikker du Vis fargemixer for å angi Hue, Saturation og Brightness for en valgt farge.
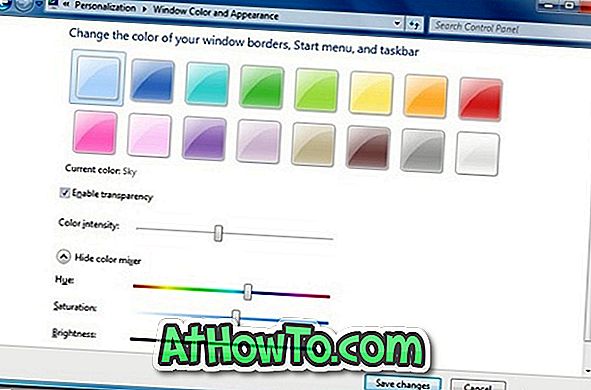
4 . Klikk på Lagre endringer for å lagre fargeendringene.
For å endre lydskjemaet til temaet
1 . Igjen, åpne Personliggjøringsvindu ved å høyreklikke på skrivebordet og deretter velge Tilpass .
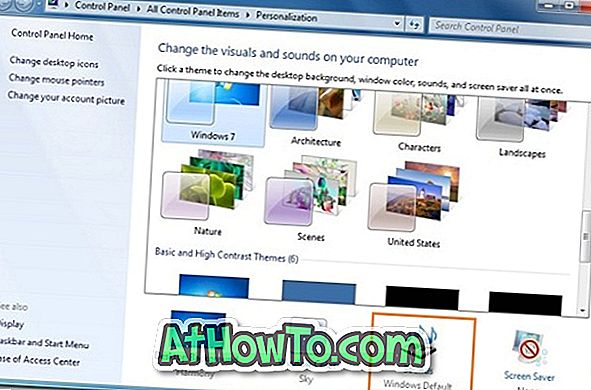
2 . Klikk på Lyder og velg deretter en lydskjema i rullegardinlisten.
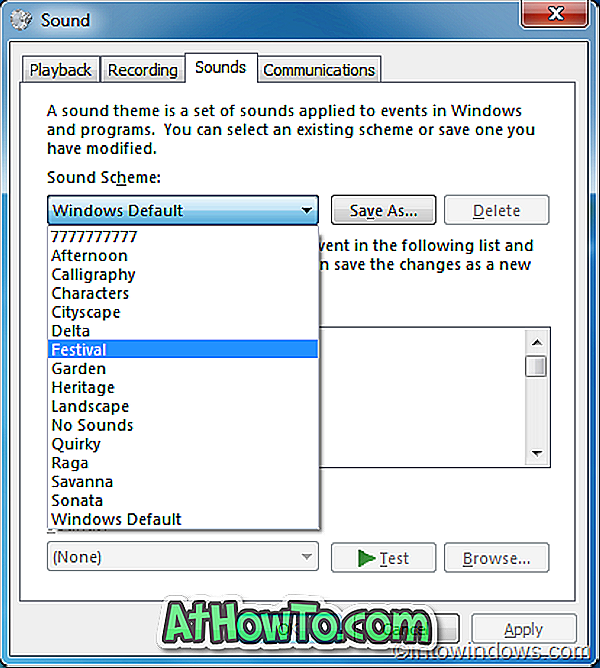
3 . Klikk på Bruk .
Slik endrer du skjermsparer:
1 . Åpne Personalisering og klikk deretter på Screen Saver .
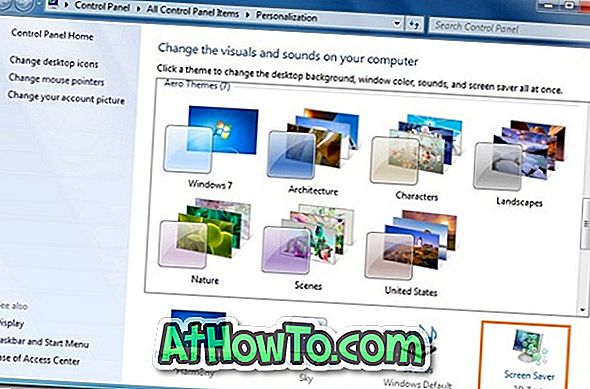
2 . Velg en skjermsparer i rullegardinlisten, endre eventuelle innstillinger du vil endre, og klikk deretter OK.
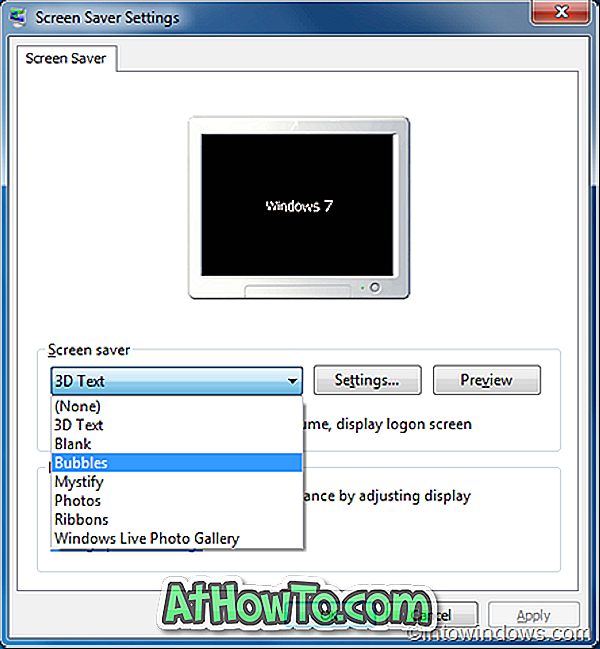
Slik legger du til / fjerner et bakgrunnsbilde fra det aktuelle temaet:
De fleste standard Windows 7-temaer inneholder tre eller flere bakgrunnsbilder. Slik fjerner du et bakgrunnsbilde fra lysbildefremvisningen:
1 . Åpne tilpassing .
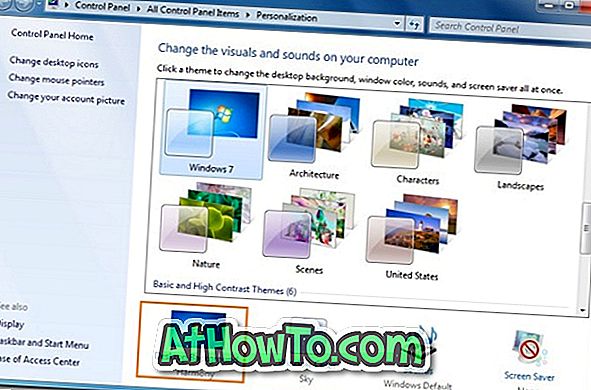
2 . Klikk på skrivebordsbakgrunn, og merk av for hvert bilde du vil inkludere i lysbildefremvisningen. Fjern merket i avkrysningsboksen for å ekskludere et bakgrunnsbilde fra lysbildefremvisningen.

3 . Klikk på Lagre endringer- knappen.
Slik endrer du bakgrunnsbilde for bakgrunnsbilde av lysbildefremvisning (en roterende serie bakgrunnsbilder):
I Windows 7 kan du endre skrivebordsbakgrunnen på et spesifisert tidsintervall. For å endre det:
1 . Klikk på skrivebordsbakgrunn i vinduet Personliggjørelse .
2 . I det resulterende vinduet, endre verdien av " Endre bilde hver " -alternativet for å tilpasse tidsintervallet for lysbildefremvisning.
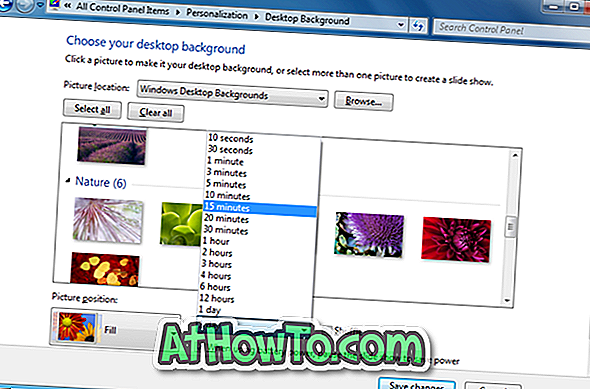
3 . Klikk på Lagre endringer .
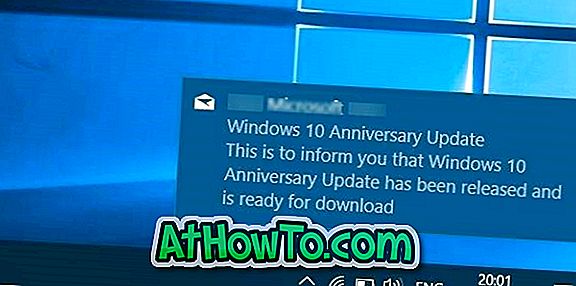


![Slik installerer du Windows 7 til USB ekstern harddisk [må leses]](https://athowto.com/img/windows-7-guides/644/how-install-windows-7-usb-external-hard-drive.jpg)










