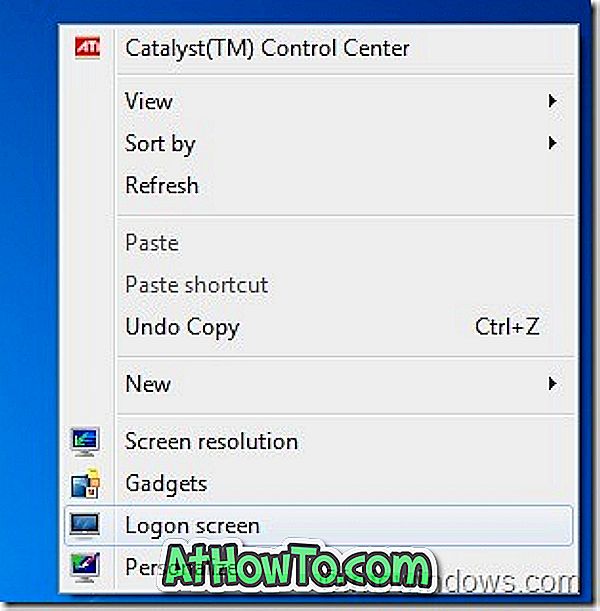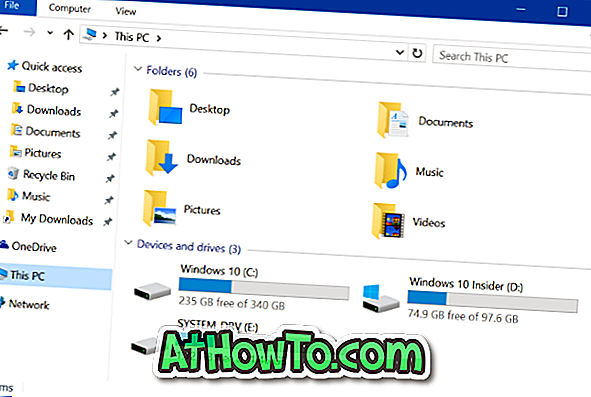Har du installert Windows 10 i dual boot med Windows 8 eller Windows 7 og vil sette Windows 10 som standard operativsystem i oppstartsalternativer-menyen? Vil du endre standard operativsystem i oppstartsalternativer-menyen på din Windows 10-PC? I denne veiledningen vil vi se hvordan du velger standard operativsystem for å kjøre ved oppstart på en PC som kjører Windows 10.
Å endre operativsystemet i Windows 10 er ganske enkelt. Enda viktigere, du kan velge et operativsystem som skal kjøres ved oppstart uten hjelp av tredjepartsverktøy eller redigere registret. Og det beste er at Windows 10 lar deg velge standard operasjon for å starte ved oppstart rett fra oppstartsmenyen.

Følgende er de fire måtene der ute for å endre standard operativsystem for å kjøre ved oppstart i Windows 10.
ADVARSEL: Selv om du endrer standard operativsystem, er det en enkel jobb, bare endre standard operativsystem hvis du vet hva du gjør da PCen kan være uopprettelig hvis noe går galt. Vi anbefaler at du oppretter et manuell systemgjenopprettingspunkt eller oppretter et systembilde før du endrer standard operativsystem.
Metode 1 av 4
Velg standard operativsystem fra Windows 10
Trinn 1: Skriv Msconfig i Start-menyen eller oppgavelinjen, og trykk deretter Enter-tasten. Du kan også bruke kommandoen Kjør for å åpne for å åpne systemkonfigurasjonsverktøyet. I Kjør-boksen skriver du Msconfig og trykker deretter Enter-tasten.

Trinn 2: Bytt til Boot- fanen ved å klikke på det samme.
Trinn 3: Velg operativsystemet du vil angi som standard operativsystem i oppstartsmenyen, og klikk deretter på Set as default .

Trinn 4: Klikk på Bruk knappen. Klikk på OK- knappen.
Trinn 5: Når du følger dialogboksen, klikker du Avslutt uten omstartsknapp .

Metode 2 av 4
Velg standard operativsystem fra oppstartsalternativer-menyen
Trinn 1: Slå på PCen eller start datamaskinen på nytt, hvis den allerede kjører.
Trinn 2: Når du ser skjermbildet Velg et operativsystem eller oppstartsmeny, klikker du alternativet merket Endre standard eller velger andre alternativer .

MERK: For de som lurer på, støtter den nye oppstartsmenyen eller oppstartsalternativermenyen nå musen samt berøringsinngang. Denne nye oppstartsalternativermenyen ble først introdusert med Windows 8.
Trinn 3: Klikk Velg et standard operativsystem .

Trinn 4: Skjermen viser det nåværende operativsystemet, og hvor det er installert. Klikk på et operativsystems navn for å angi det som standard operativsystem. Det er det!

Metode 3 av 4
Velg standard operativsystem ved å bruke Oppstart og gjenoppretting
Trinn 1: Skriv Sysdm.cpl i startmenyens søkeboks eller Kjør kommandobok og trykk deretter Enter-tasten for å åpne System Properties dialogboksen.

Trinn 2: Bytt til fanen Avansert . Under Innstillinger for oppstart og gjenoppretting klikker du på Innstillinger .

Trinn 3: Under Systemstarter, velg standard operativsystem fra rullegardinmenyen og klikk deretter OK- knappen.

Metode 3 av 4
Velg standard operativsystem ved hjelp av EasyBCD
Langtid PC-brukere sannsynligvis klar over EasyBCD-programvare. Hvis du hører om EasyBCD for første gang, er det gratis for personlig bruk programvare som er utformet for å hjelpe deg med å konfigurere oppstartsalternativer og forskjellige andre oppstartsrelaterte innstillinger.
Slik endrer du standard operativsystemet for å kjøre ved oppstart i Windows 10 ved hjelp av EasyBCD-programvaren.
Trinn 1: Last ned og installer den nyeste versjonen av EasyBCD-programvaren. Som sagt tidligere, er det gratis for personlig bruk.
Trinn 2: Start EasyBCD, klikk på Rediger oppstartsmenyen for å bytte til det samme, velg boksen ved siden av operativsystemet du vil angi som standard og til slutt klikke Lagre- knappen.

Lykke til!