Windows Utforsker eller File Explorer holder oversikt over alle nylig åpnede filer og mapper. Den nylig innførte Quick Access, som er en del av Windows 10 File Explorer, viser nylig åpnede filer og ofte åpnede mapper.
Hopplisten på File Explorer-knappen (hoppeliste vises når du høyreklikker på ikonet Filutforsker på oppgavelinjen) i oppgavelinjen viser ofte tilgjengelige mapper slik at du får tilgang til ofte åpnede mapper uten å måtte navigere til deres opprinnelige plassering. Filutforskeren sparer også søk som er gjort ved hjelp av Filutforsker, så vel som adresselinjepostene dine.
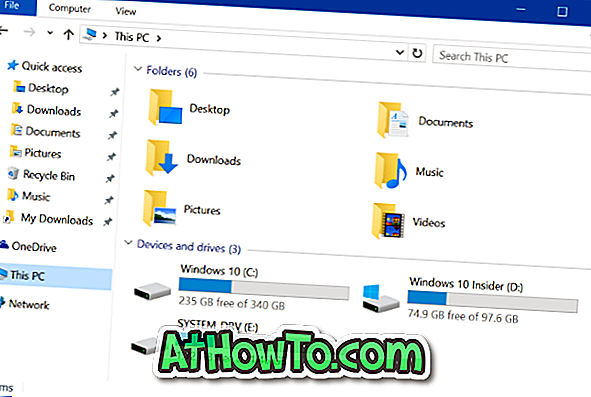
Hvis du deler PCen med andre og er veldig seriøs om personvernet, kan det hende du vil fjerne filhistorikken for å unngå at andre kjenner til de nylig åpnede filene og mappene dine, etter at du har tilgang til noen filer og mapper.
Mens du alltid kan bruke tredjepartsverktøy som CCleaner for Windows 10, kan du fjerne File Explorer-historien uten hjelp av tredjepartsverktøy. Ja, det er et alternativ i Windows 10 for å fjerne File Explorer-historien med letthet.
Når du fjerner File Explorer-historien, slettes File Explorer-hoppelistehistorikken (både oppgavelinjen og Start-menyen), Filhistorikkens adressefelthistorikk, Hurtig tilgangshistorikk og Kjør kommandobokhistorikk. Det slettes imidlertid ikke i søkefeltens historie.
Slett File Explorer-historien i Windows 10
Fullfør oppgitt undervisning for å fjerne File Explorer eller Windows Explorer-historien i Windows 10.
Trinn 1: Start Fil Explorer ved å klikke på ikonet på oppgavelinjen eller på venstre side av Start-menyen.
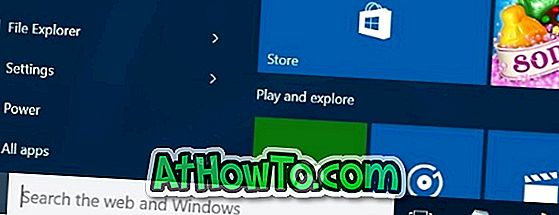
Trinn 2: Klikk på Fil-menyen, og klikk deretter på Endre mappe og søkealternativer for å åpne mappealternativer.
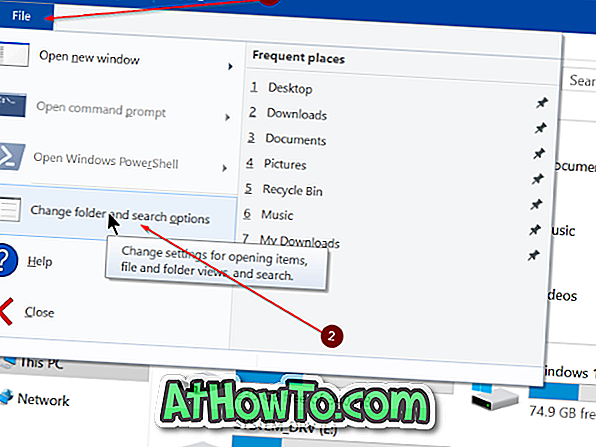
Merk at du kanskje bare ser Valg i stedet for Endre mappe og søkealternativer når du klikker på Fil-menyen. Alternativet Alternativer vises hvis du har valgt en fil eller mappe mens du klikker på Fil-menyen.
Trinn 3: Under kategorien Generelt i Mappealternativer, er det en seksjon som heter Personvern . Under Personverns seksjon klikker du på knappen merket Slett for å fjerne Filhistorikkhistorikk og hurtig tilgangshistorikk i Windows 10.
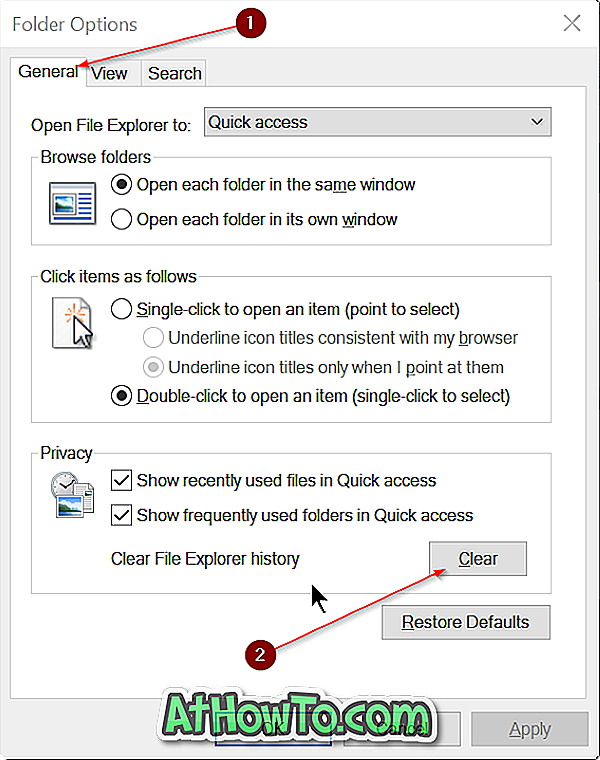
Lykke til!














