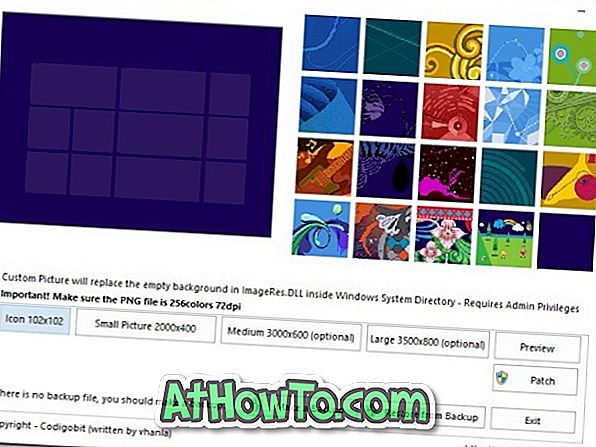Med standardinnstillinger viser utskriftsdialogboksen alle skrivere som for øyeblikket er koblet til Windows 10-maskinen, samt skrivere som tidligere var koblet til PCen.
Hvis du har to eller flere skrivere fra samme produsent, vil du kanskje endre en av skriverens navn for å unngå forvirringen. Hvis en av skriverne er svart / hvit, kan du for eksempel omdøpe den til svart / hvit skriver for å unngå å sende fargerike bilder til svart / hvitt-skriveren.

Selv om du ikke bruker flere skrivere, vil du kanskje endre standard kjedelig navn til noe spennende.
I Windows 10 kan du enkelt endre standardnavn på skrivere. Slik endrer du skrivernavn i Windows 10.
Det er nøyaktig to måter å endre skrivernavn i Windows 10.
Metode 1 av 2
Endre skrivernavn via Innstillinger i Windows 10
Trinn 1: Åpne innstillinger. Naviger til Enheter > Skrivere og skannere .
Trinn 2: Klikk på skriveroppføringen du vil endre navn på, og klikk deretter Administrer- knappen.

Hvis du ikke kan se skriveren din her, kan du se hvordan du installerer skrivere i Windows 10-veiledningen.
Trinn 3: Klikk på Skriveregenskaper- lenken for å åpne det samme.

Trinn 4: Under kategorien Generelt kan du vise og redigere skrivernavnet. Når du har endret, klikker du OK- knappen for å lagre det nye navnet.

Metode 2 av 2
Endre skrivernavn via Kontrollpanel
Trinn 1: Åpne Kontrollpanel. Under Maskinvare og lyd klikker du på Vis enheter og skrivere .

Trinn 2: I delen Printers høyreklikk på skriveren du vil endre navn på, og klikk deretter på Skriveregenskaper .

Trinn 3: Under kategorien Generelt i skriveregenskaper kan du se det nåværende navnet til skriveren. Bare rediger eller skriv inn et nytt navn for å endre skrivernavnet.

Trinn 4: Klikk på OK- knappen for å lagre det nye navnet.
Du bør nå se det nye skrivernavnet når du åpner utskriftsdialogboksen.
Du kan også gjerne lese hvordan du endrer datamaskinnavnet i Windows 10-veiledningen.