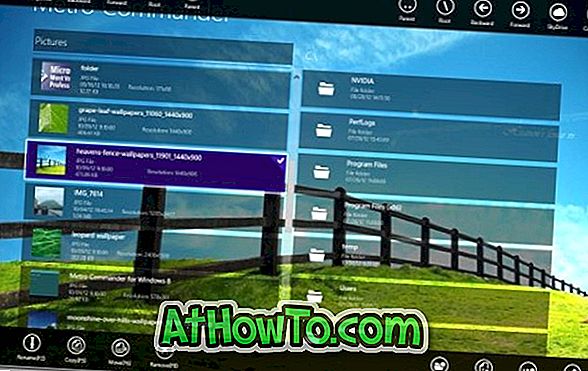Windows-spotlight er en ny funksjon introdusert med Windows 10. Spotlight-funksjonen, når den er slått på, viser det nyeste Bing-startsiden som bakgrunnen for Windows 10-låseskjermen. Spotlight-funksjonen kan også konfigureres til å vise bilder fra en bestemt kategori ved å klikke på Jeg vil ha mer eller Ikke et fan-alternativ på låseskjermbildet.
Windows-spotlightsfunksjonen kan slås av eller på under underpassingsdelen av Innstillinger-appen. Med andre ord, for å aktivere spotlights-funksjonen, må du høyreklikke på skrivebordet, klikke på Tilpass, klikk Lås skjerm og velg deretter Windows-spotlight fra rullegardinmenyen.

Til tider, etter en rekke Windows 10-brukere, mangler Windows-spotlightsfunksjonen fra personaliseringsdelen av Innstillinger uten spesiell grunn. Hvis du ikke klarer å se Windows-spotlight-alternativet under lås skjerm-delen av Innstillinger-appen, kan du prøve ut følgende metoder for å gjenopprette den manglende Windows-spotlightsfunksjonen.
Metode 1 av 5
Pass på at du kjører den nyeste versjonen av Windows 10
Det er viktig å sørge for at du kjører Windows 10 med de nyeste oppdateringene, fordi Windows-spotlightsfunksjonen ikke var tilstede i bygg utgitt før Windows 10 november eller Terskel 2 oppdatering. Vennligst se vår hvordan du sjekker om du har installert oppdateringen november eller terskel 2 og fortsett videre bare hvis du er sikker på at novemberoppdateringen er installert. Kontroller at OS-nummeret er 10586 eller høyere.

Metode 2 av 5
Fjern programmer fra låseskjermen
Trinn 1: Høyreklikk på skrivebordet, klikk på Tilpass for å åpne Personliggjørings-delen av Innstillinger.
Trinn 2: Klikk på Lås skjerm . Under Velg apper for å vise hurtigstatus, klikk på den første appen og velg Ingen for å fjerne den fra låseskjermbildet. Slik må du klikke på hver app i listen og velge Ingen for å fjerne alle de appene fra låseskjermen.


Trinn 3: Klikk deretter på appen under Velg en app for å vise detaljert status- seksjon, og velg deretter Ingen for å fjerne det samme fra låseskjermen.

Trinn 4: Lukk alle kjørende apper, logg ut og logg på. Naviger til Lås skjerminnstillinger i Innstillinger-appen. Windows-spotlights-funksjonen må være tilgjengelig nå.
Du kan nå legge til apper på låseskjermen ved å klikke på plussymbolet og deretter velge appen som du vil vise rask status på låseskjermen. På samme måte kan du også legge til en app for å vise detaljert status på låseskjermen.
Metode 3 av 5
Deaktiver "Vis Windows bakgrunnsbilde på påloggingsskjermbildet" -alternativet
VIKTIG: Vi anbefaler at du slår av "Vis Windows-bakgrunnsbilde på påloggingsskjermbildet" -alternativet først etter at du fjernet alle apper fra låseskjermbildet ved å følge instruksjonene i metode 1.
Trinn 1: Høyreklikk på skrivebordet, klikk på Tilpass for å åpne Innstillinger, og klikk deretter Lås skjerm for å åpne låseskjerminnstillinger.
Trinn 2: Rull ned for å se Vis Windows bakgrunnsbilde på påloggingsskjermen . Slå av alternativet.

Logg ut og logg inn. Windows-spotlights-funksjonen skal være tilgjengelig nå.
Når Windows-spotlighten er tilgjengelig, kan du slå på "Vis Windows-bakgrunnsbilde på påloggingsskjermbildet" igjen.
Metode 4 av 5
Slå av PIN-lås
For enkelte brukere, slår du av PIN-lås aktivert Windows-spotlightsfunksjon. Selvfølgelig kan du hoppe over denne metoden hvis du ikke har slått på PIN-lås-funksjonen.
Vennligst se hvordan du bruker et PIN-skjema til Windows 10-guide for detaljerte instruksjoner.
Metode 5 av 5
Fjern Cortana fra Lås skjerm
I Windows 10 årsdag oppdatering bygger, er det et alternativ å legge til og bruke Cortana rett fra låseskjermen. Hvis de ovennevnte løsningene ikke hjalp deg, fjern Cortana fra Lås skjerm for å sjekke om Windows-spotlights fungerer. Slik er det slik:
Trinn 1: Høyreklikk på skrivebordet, klikk på Tilpass, og klikk deretter Lås skjerm for å se innstillingene.
Trinn 2: Klikk på linken som er merket med innstillinger for Cortana-låseskjermer .

Trinn 3: Slå av alternativet merket Bruk Cortana selv når enheten er låst for å fjerne Cortana fra låseskjermen.

Sjekk om Windows-spotlighten vises og fungerer i fravær av Cortana. Du kan legge til Cortana tilbake til låseskjermen senere ved å følge ovennevnte trinn.
Du kan også gjerne lese vår veiledning for å laste ned Windows Spotlight-bilder.