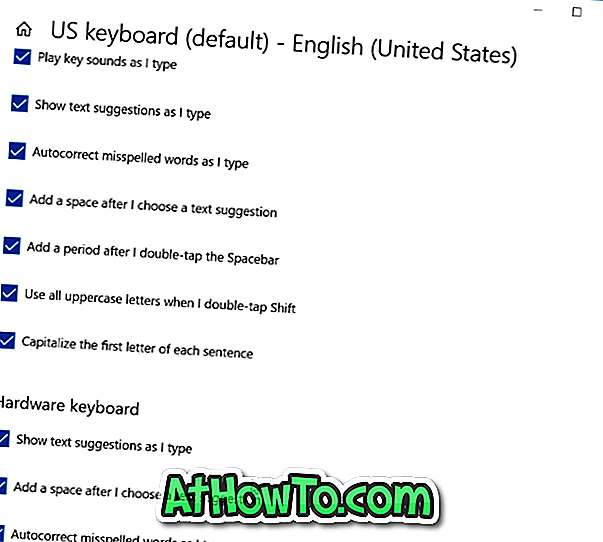Spillelinjen er en av de utmerkede funksjonene som er tilgjengelige i Windows 10. Med Game Bar kan du spille inn spill, ta skjermbilder, kringkaste spill og gjøre mye mer uten hjelp av tredjeparts applikasjoner.
Med standardinnstillinger kan du bruke Windows-logoen + G-hurtigtast for å åpne spillelinjen mens du kjører et spill eller en app. Spillelinjen kan da brukes til å ta skjermbilde av appen, opptakskjermen og kringkastingsappen. Alle disse funksjonene eller funksjonene i spillelinjen kan nås ved hjelp av hurtigtaster.

Spillelinjen Standard tastatursnarveier:
Åpne spillestang: Windows logo + G
Ta opp det: Windows logo + Alt + G
Ta skjermbilde: Windows logo + Alt + PrtScrn
Start / stopp opptak: Windows logo + Alt + R
Vis innspillingstimer: Windows logo + Alt + T
Mikrofon på / av: Windows logo + Alt + M
Start / pause broadcast: Windows logo + Alt + B
Vis kamera i kringkasting: Windows logo + Alt + W
Hvis du av en eller annen grunn ikke er fornøyd med en av tastatursnarveiene som er tilordnet spillbar eller dens funksjoner, kan du endre den uten hjelp av tilleggsprogramvare.
Som du sikkert vet, lar Windows-operativsystemet vanligvis ikke endre standard tastatursnarveier, men Microsoft har gjort et unntak denne gangen ved å tillate å endre standard tastatursnarveier av spillmodus og dens funksjoner.
Du kan endre standard tastaturgenvei for å åpne spillelinjen, ta skjermbilde, spille inn skjermbilde, starte / stoppe opptak, vis opptakstimer, slå mikrofon av eller på, start / pause send og vis kamera i kringkasting.
Vær oppmerksom på at Windows 10 ikke lar deg sette en tastatursnarvei som allerede brukes av en av kjernevennene til Windows-operativsystemet. For eksempel kan du ikke tilordne Windows + R-tastatursnarvei for å åpne spillelinjen som den allerede brukes til å åpne Kjør kommandodialogboksen.
Den nye tastaturgenveien som du vil tilordne for å åpne spillelinjen eller en av funksjonene, må inneholde Ctrl, Alt eller Shift og minst en annen tast.
Endre standard tastaturgenveier for spillelinjen
Fullfør oppgitt under veibeskrivelse for å angi egne tastatursnarveier for å åpne spillelinjen og andre funksjoner i spillelinjen.
Trinn 1: Åpne innstillinger-appen. Naviger til Gaming > Spillelinje .
Trinn 2: Her velger du et felt ved siden av en funksjon i tastaturgenveiseksjonen, skriver du din egen tastaturgenvei som består av Ctrl, Alt eller Shift og minst en annen tast. For eksempel, for å starte spillelinjen, kan du angi Ctrl + Alt + D hurtigtast.

Håper du finner denne veiledningen nyttig!