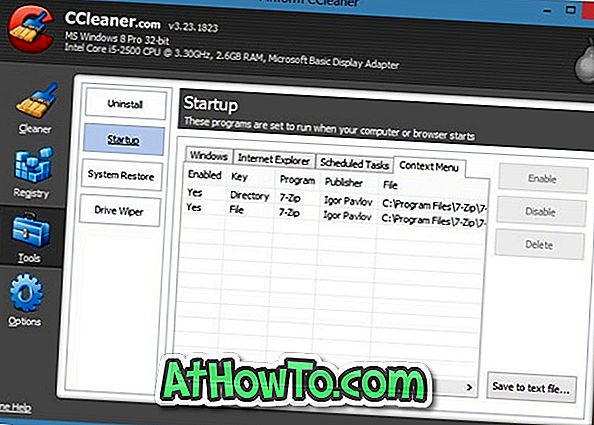Windows 10 samler mye data om aktiviteten din. De fleste innsamlede data lagres i skyen, og du vil ikke kunne slette aktivitetsloggen din lagret i skyen, bare ved å installere Windows 10-installasjonen på nytt. Når du installerer Windows 10 på nytt, slettes bare data som er lagret på enheten din.
Aktivitetshistorikken brukes til Cortana's plukke opp hvor du sluttet av funksjonen. Funksjonen lar deg gjenoppta programmer, dokumenter og andre aktiviteter du gjorde før du startet på nytt på PCen.

Som sagt samler Windows 10 masse data. Hvis Cortana er slått på og Edge-nettlesingshistorikk er slått på, lagres Edge-nettlesingsloggen automatisk på PCen din og til skyen. På samme måte, når du bruker Bing, lagres søkeloggen slik at Bing kan gi bedre forslag og resultater når du søker neste gang. Windows 10 samler plasseringsdataene og lagrer det til skyen.
Hvis du bruker talekommandoer i Windows 10, samler og lagrer Microsoft lydopptakene i skyen. Microsoft Health, HealthVault og Microsoft Band-enheten samler også aktivitetsloggen din.
Den digitale assistenten Cortana samler automatisk og sender data til skyen. Selvfølgelig bruker Microsoft alle disse dataene bare for å forbedre den generelle PC-opplevelsen, men noen brukere vil se de innsamlede dataene og slette det samme.
Heldigvis tilbyr Microsoft en enkel måte å vise all samlet aktivitetshistorikk og slette dem, hvis du ønsker det. Du kan se alle innsamlede data fra din Windows 10-PC, så vel som andre Microsoft-tjenester, og slette dem med letthet ved å følge nedenstående anvisninger. Det er enda et alternativ å stoppe Windows 10 fra å samle aktiviteten din.
Stopp Windows 10 fra aktivitetsloggen
Trinn 1: Naviger til Innstillinger app> Personvern > Aktivitetshistorikk .
Trinn 2: Slå av, la Windows samle inn alle aktivitetene mine, for å stoppe Windows 10 fra å samle aktivitetsloggen din.

Se og fjern aktivitetsloggen i Windows 10
MERK: Denne funksjonen finnes i Windows 10 build 17040 og nyere.
Trinn 1: Naviger til Innstillinger app> Personvern > Aktivitetshistorikk .
Trinn 2: I delen Ryd aktivitetshistorikk klikker du på Slett- knappen for å slette all aktivitetshistorikk. Men hvis du vil vise eller vise og slette bare spesifikk aktivitetshistorikk, klikker du på Administrer min aktivitetsinformasjon- kobling for å åpne Privacy Dashboard-siden i nettleseren din. Hvis du blir bedt om å skrive inn ditt Microsoft-kontopassord, vennligst gjør det.

Trinn 3: Bla nedover siden for å se alternativer for å vise og slette aktivitetshistorikk for tale, søk, bla og steder. Hvis du for eksempel klikker på Vis og fjern nettleserhistorikk- knappen i delen Bla gjennom historikk, vises nettlesingsloggen din med et alternativ for å slette dataene.


Trinn 4: For å slette aktivitetsloggen for en bestemt type data, klikk på Vis og fjern data-knappen i den delen. Det tar deg til siden Aktivitetshistorikk hvor du kan se alle innsamlede data for den valgte typen data. Klikk koblingen Slett aktivitet som vises på høyre side av siden rett over aktivitetsoppføringene, og klikk deretter på Tøm knappen igjen når du ser advarseldialogen for å slette alle dataene.


For eksempel, for å slette alle lokasjonsaktivitetshistorikk, klikker du på Vis og fjern plasseringsaktivitetsknapp (den åpner en ny side), klikk på Slett aktivitetslenk som vises øverst til høyre og klikk deretter Slett knapp ved å se advarseldialogen. Følg disse trinnene for alle typer data (stemme, søk, Cortana, bla og steder) for å vise og fjerne aktivitetsloggen.

Hvis du er bekymret for personvernet ditt mens du bruker Windows 10-PCen, kan du navigere til Innstillinger> Personvern for å stoppe Windows 10 og apper fra å samle bestemte typer data.