Et par uker tilbake, Microsoft rullet ut den endelige versjonen av sin Internet Explorer 10 til Windows 7 SP1 og Windows Server 2008 R2 SP1. Internet Explorer 10, som opprinnelig var tilgjengelig bare i Windows 8 og Server 2012, kommer med noen nye funksjoner og betydelige ytelsesforbedringer.

Windows 7-brukere som ofte installerer om Windows, vil kanskje integrere eller slipe Internet Explorer 10 i installasjons-DVD eller ISO for å unngå å oppgradere Internet Explorer 9 manuelt til Internet Explorer 10. Slipstreaming Internet Explorer 10 til Windows 7-oppsett DVD eller ISO er ikke en hard jobb og er mulig å utføre ved hjelp av Command Prompt.
Tidligere har vi vist hvordan du lager uovervåket Windows 7-installasjon, og også hvordan du inkluderer favoritttemaer, skjermsparere og bakgrunnsbilder i Windows 7 DVD eller ISO ved hjelp av RT Seven Lite-verktøy. I denne guiden går vi gjennom trinnene du må følge for å integrere Internet Explorer 10 i Windows 7-oppsett eller ISO-fil.
MERK: Du må ha Windows 7 med SP1 for å kunne oppgradere til Internet Explorer 10. Hvis du har en Windows 7 DVD eller ISO-fil uten Service Pack, anbefaler vi at du slipper Service Pack 1 i Windows 7 DVD eller ISO-filen før du fortsetter med denne veiledningen.
Ting du trenger:
- Windows 7 SP1 DVD eller ISO-fil
- Internet Explorer 10
- En Windows 7-kjørende PC
- 7-Zip å trekke ut hvis du har Windows 7 ISO-fil
Fremgangsmåte:
Trinn 1: Kick-start prosedyren ved å lage totalt fire mapper i roten av din "C" -driver: IE, oppdateringer, Win7 og Mount.
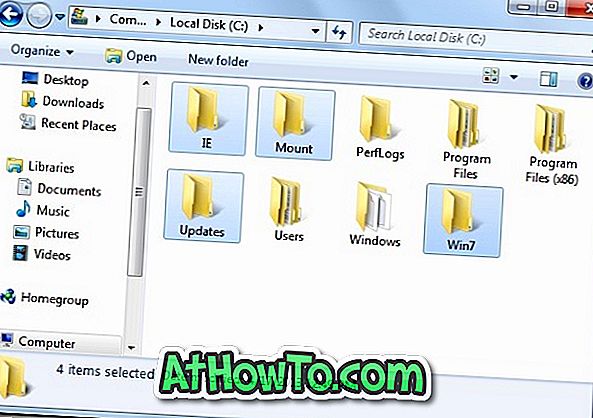
Trinn 2: For å kunne installere og bruke Internet Explorer 10 på Windows 7 må du installere fire viktige oppdateringer før du installerer IE10 på PCen. Så vi må også integrere dem. Last ned følgende oppdateringer:
Oppdater 1 (x86)
Oppdater 1 (x64)
Oppdater 2 (x86)
Oppdater 2 (x64)
Oppdater 3 (x86)
Oppdater 3 (x64)
Oppdater 4 (x86)
Oppdater 4 (x64)
Når du er lastet ned, kopierer du alle fire oppdateringene til oppdateringsmappen du har opprettet i trinn 1.

Trinn 3: Last ned Internet Explorer 10 fra Microsoft ved hjelp av de nedenfor nevnte linkene, og kopier deretter den nedlastede filen til IE- mappen du har opprettet i trinn 1.
Internet Explorer 10 (x86)
Internet Explorer 10 (x64)
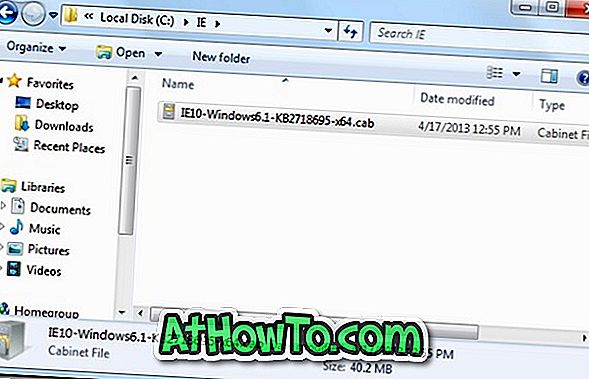
Trinn 4: Kopier alt innholdet fra Windows 7 med SP1 DVD til Win7-mappen du har opprettet i stasjon "C".
Eller
Og hvis du har Windows 7 med SP1 ISO-fil, vennligst hent ISO-filene til Win7-mappen.
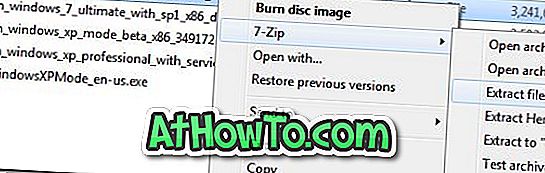
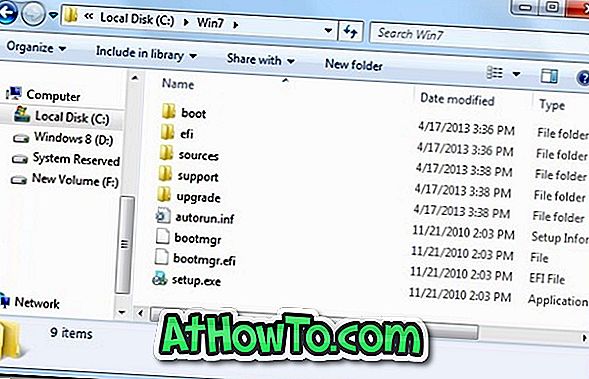
Trinn 5: Før du går til siste trinn, er det viktig å vite utgaven av Windows 7 og indeksnummeret til utgaven din. Sjekk ut følgende liste for å kjenne indeksen:
| Windows 7 Edition | Hovedsiden |
| Home Basic (x86) | 2 |
| Home Basic (x64) | 1 |
| Hjem Premium (x86) | 3 |
| Hjem Premium (x64) | 2 |
| Profesjonell (x86) | 4 |
| Profesjonell (x64) | 3 |
| Ultimate (x86) | 5 |
| Ultimate (x64) | 4 |
Trinn 6: Skriv CMD i Start-menyen, og trykk samtidig Ctrl + Shift + Enter-tastene, start Command Prompt med administratorrettigheter. Alternativt kan du åpne Start-menyen, klikke Alle programmer, klikke på Tilbehør, høyreklikke på Kommandoprompt og klikk Kjør som administrator alternativ for å åpne forhøyet ledetekst.
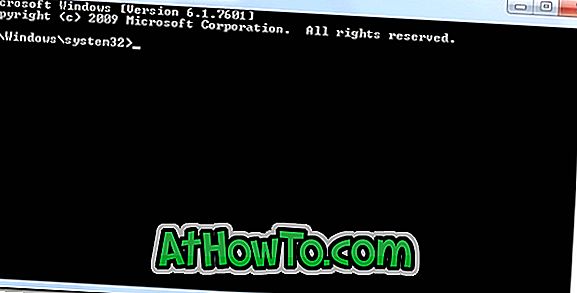
Trinn 7: I den forhøyede prompten skriver du inn følgende kommandoer en-for-en og trykker på Enter-tasten:
Slik monterer du WIM-filen:
dism / mount-wim /wimfile:c:\win7\sources\install.wim / index: 4 / mountdir: c: \ mount
I kommandoen ovenfor, erstatt "4" med høyre indeksnummer for Windows 7-utgaven din, som er oppgitt i tabellen ovenfor.
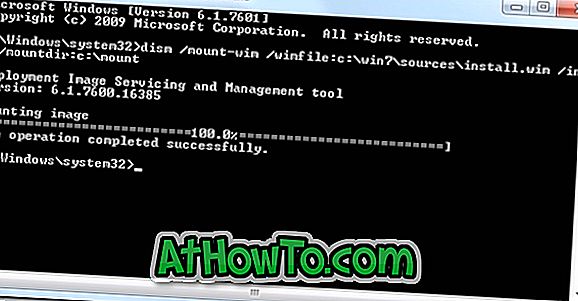
Slik integrerer du oppdateringer:
dism / image: c: \ mount / add-package / packagepath: c: \ oppdateringer

Slik integrerer du Internet Explorer 10:
dism / image: c: \ mount / add-package / packagepath: c: \ ie
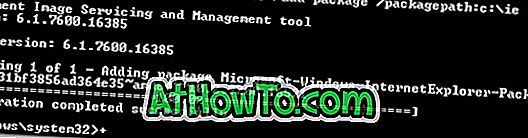
Slik lagrer og avmonterer du WIM-filen:
dism / unmount-wim / mountdir: c: \ mount / commit
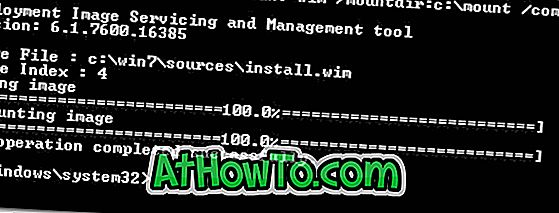
Det er det! Din Windows 7 SP1 med Internet Explorer-oppsett er klar.



![Slik installerer du Windows 7 til USB ekstern harddisk [må leses]](https://athowto.com/img/windows-7-guides/644/how-install-windows-7-usb-external-hard-drive.jpg)










