Desktop Theme-funksjonen ble først introdusert med Windows 7 og finnes også i den nyeste Windows 10. Mens et skrivebordstema vanligvis inneholder en haug med kule bakgrunnsbilder, er det mulig å pakke musepekere, lydordninger, skrivebordsikoner og skjermsparere med den.
I Windows 7 og 8 / 8.1 kan vi enkelt installere nye temaer og bytte mellom installerte temaer ved å åpne vinduet Personliggjørelse.

I Windows 10, når du høyreklikker på skrivebordet og klikker Tilpass alternativet, lanseres Personliggjøre-delen av Innstillinger-appen i stedet for det klassiske personliggjøringsvinduet. På grunn av dette, hvis du vil endre standardtemaet til en nylig installert en i Windows 10 eller avinstallere et skrivebordstema for å frigjøre litt diskplass, må du følge et par ekstra trinn.
Uansett om du vil bytte mellom installerte temaer eller avinstallere et tema i Windows 10, kan du bruke instruksjonene som er nevnt i nedenfor angitte metoder.
MERK: Desktop-temaer er helt forskjellige fra visuelle stiler. Denne veiledningen dekker bare installasjon og bytte mellom skrivebordstemaer og ikke visuelle stiler.
For å endre det aktuelle temaet
Trinn 1: Høyreklikk på skrivebordet, klikk på Tilpass alternativ for å åpne og navigere til Tilpasning i Innstillinger-appen.
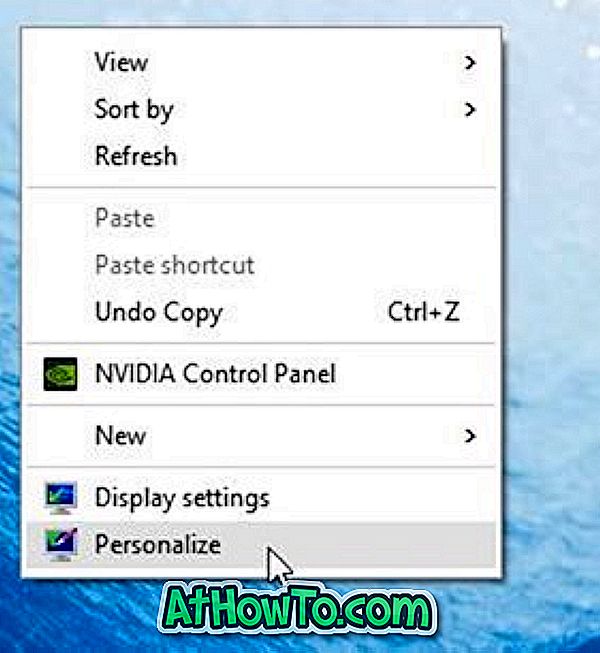
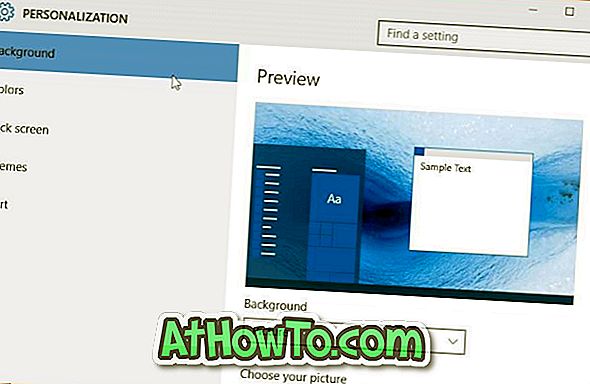
Trinn 2: Klikk på Temaer på venstre side av Innstillinger-appen.
Trinn 3: Klikk på Temainnstillinger- lenken på høyre side for å åpne det klassiske personliggjøringsvinduet.
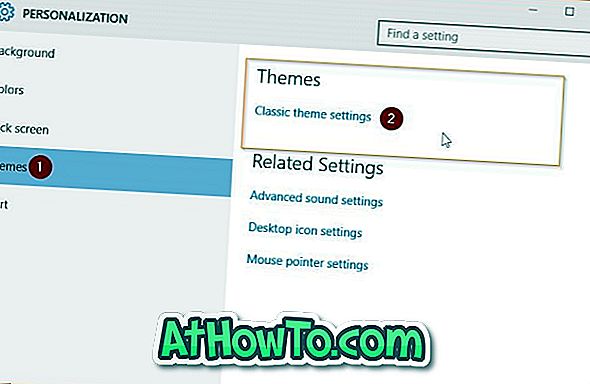
Trinn 4: Klikk her på det installerte temaet du vil bruke til å bruke temaet. Det er det!
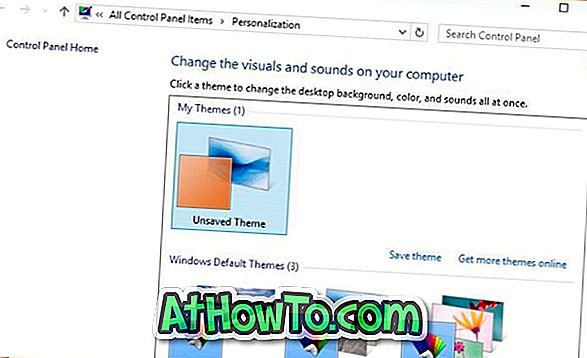
Og hvis du vil endre standardfarge, vennligst følg hvordan du åpner Farge- og utseende-vinduet i Windows 10-veiledningen. Temafargen kan endres under Innstillinger-app også.
For å installere et nytt tema
Trinn 1: Det er mange sikre steder på nettet der du kan laste ned hundrevis av elegante temaer. En av dem er Microsofts eget tilpassingsgalleri side.
Gå til den offisielle Windows-tilpassingsgalleri-siden for å laste ned så mange temaer som du vil. Personliggalleriet inneholder over 300 temaer. Vær oppmerksom på at temaer som ble gitt ut for Windows 7 og Windows 8, er kompatible med Windows 10 også.
Trinn 2: Etter å ha lastet ned temaer, dobbeltklikk på et tema for å installere og bruke temaet.

Alternativt kan du høyreklikke på et tema og deretter klikke på Åpne alternativ for å installere og bruke tema.
For å bytte mellom installerte temaer, følg instruksjonene nevnt i metode 1 eller metode 3.
En annen måte å endre det eksisterende temaet på
Trinn 1: Åpne kommandoen Kjør ved å trykke samtidig på Windows + R-tastene (Windows + R).
Trinn 2: Skriv inn kontrollbrikken i boksen, og trykk deretter på Enter for å åpne det klassiske personliggjøringsvinduet.
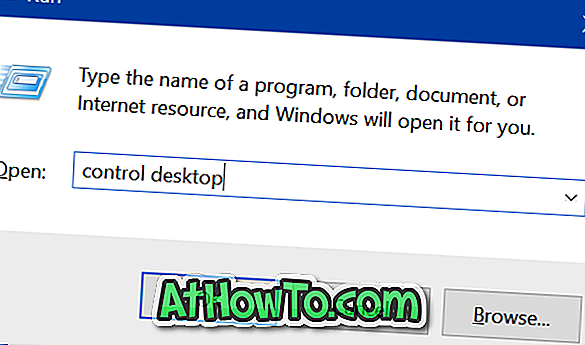
Trinn 3: Klikk her på temaet du vil søke om å bruke det samme. Lykke til!
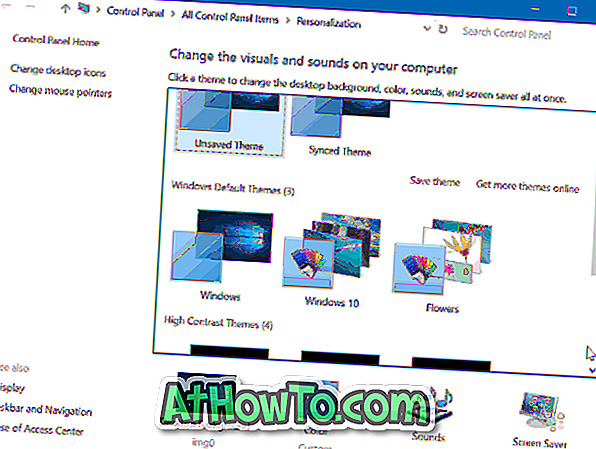
Som du sikkert vet, kan du laste ned hundrevis av temaer fra den offisielle Windows-tilpassingsgalleri-siden ved å klikke på Få flere temaer online-kobling i det klassiske personligiseringsvinduet.
Hvor ofte installerer du nye desktop temaer?














