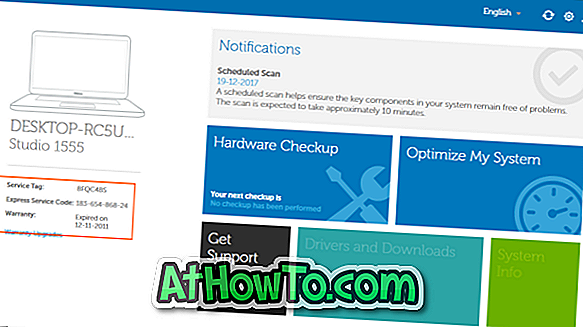Ønsker du å trekke ut tekst fra en bildefil som er plassert på din Windows 10-PC? Ønsker du å pakke ut tekst fra et skannet dokument raskt? I denne veiledningen vil vi se hvordan du kan pakke ut tekst fra en bildefil gratis på Windows 10.
Utdrag av tekst fra en bildefil er en bris hvis du er på Windows 10 eller tidligere versjoner av Windows-operativsystemet. Mens Windows 10 ikke støtter utvinning av tekst fra bildefiler, kan det avanserte Microsoft OneNote 2016-programmet, som heldigvis er gratis nå, utvinne tekst fra bildefiler.
Kort sagt, du kan bruke Microsoft OneNote 2016 (gratis) desktopversjonen til å trekke ut tekst fra bilder med et klikk.
Den Optical Character Recognition (populært kjent som OCR) verktøyet i OneNote gjør at du kan trekke ut tekst fra bildefiler.

Dessverre tilbyr den moderne versjonen av OneNote app som standard tilgjengelig i Windows 10 ikke denne funksjonaliteten ennå. Så, du trenger desktop versjonen av OneNote.
Hvis du lurer på, er OneNote 2016 desktopversjon helt gratis. Microsoft la OneNote-programmet gratis for noen år siden, og du kan laste ned og installere den nyeste versjonen av OneNote gratis på Windows 10 og tidligere Windows-versjoner.
Metode 1 av 2
Ekstra tekst fra en bildefil ved hjelp av OneNote
I denne veiledningen vil vi se hvordan du tar ut tekst fra en bildefil ved hjelp av OneNote-desktopversjonen i Windows 10 og tidligere versjoner.
Trinn 1: Last ned og installer OneNote 2016 skrivebordsprogram. Besøk denne siden av Microsoft OneNote for å laste ned installasjonsfilen. Etter å ha lastet ned installasjonsfilen, kjør det samme, og følg instruksjonene på skjermen for å fullføre installasjonen.
Trinn 2: Når OneNote-programmet er installert, start OneNote 2016-programmet. Hvis OneNote-appen også er til stede på PCen, må du bare starte OneNote 2016.
Trinn 3: I OneNote klikker du på å opprette et nytt notat / avsnitt ved å klikke på " + " -tegnet.

Hvis du bruker OneNote 2016 for første gang på PCen, klikker du Notatbøker, klikker Legg til notatbok, velger OneNote og bruker Microsoft-kontoen din til å logge på. Den gratis versjonen av OneNote tillater ikke at du lagrer notater på PCen. Du må bare lagre notater i OneDrive-kontoen.

Trinn 4: Kopier og lim inn bildefilen der du ønsker å trekke ut teksten i det nye notatet / avsnittet. Hvis du ser Vedlegg og Sett inn alternativer, klikker du på Sett inn.
Trinn 5: Høyreklikk på bildefilen i OneNote, og klikk deretter Kopier tekst fra bildefilalternativet for å trekke ut teksten fra bildefilen og kopiere dem til Windows utklippstavle.

Trinn 6: Åpne Notisblokk, Office Word, og andre tekstredigeringsprogrammer, og lim inn innholdet for å se hentet tekst fra bildefilen. Du kan nå lagre tekst- eller Word-filen.

Så enkelt som det!
Metode 2 av 2
Ekstra tekst fra bilde ved hjelp av Photo Scan-appen
Det er en gratis app i Windows Store for å hjelpe deg med å trekke ut tekst fra bildefiler i Windows 10. Photo Scan app for Windows 10 lar deg enkelt trekke ut tekst fra en bildefil. Appen fungerer uten problemer, men definitivt så god som OneNote.

OneNote OCR-verktøyet klarer å trekke ut tekst selv fra uklare bilder, mens Photo Scan-appen ikke klarer å velge noen tekster og ord hvis bildet er uklart. Når det er sagt, er Photo Scan App en av de beste Windows Store-appene som er tilgjengelige for å trekke ut tekst fra en bildefil.
Du kan lese mer om appen i vår Photo Scan-app: Utdrag tekst fra bildefil i Windows 10 guide.