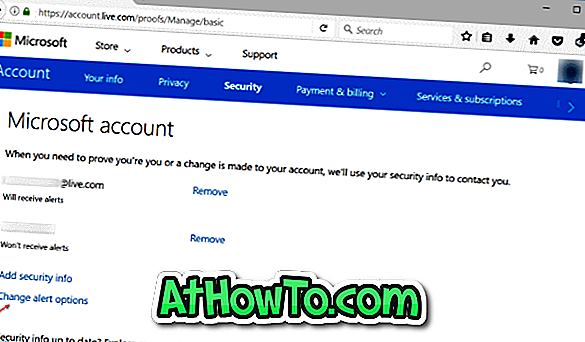Vil du raskt starte opp på skrivebordet på Windows 10 ved å hoppe over påloggingsskjermen? Vil du unngå å skrive inn ditt kontopassord hver gang du slår på PCen? Du kan konfigurere Windows 10 til å starte automatisk på skrivebordet eller Start-skjermbildet uten å måtte skrive inn kontopassordet.
Kjernefordelen ved å konfigurere Windows 10 til automatisk pålogging er at du ikke trenger å huske passordet, noe som også betyr at du sparer et par sekunder under oppstart. Dette betyr igjen at Windows 10 støter på Start-skjermen eller skrivebordet et par sekunder raskere.

Prosedyren for å sette opp automatisk pålogging i Windows 10 er veldig lik den i Windows 7 og Windows 8.
Denne metoden gjelder både for lokal brukerkonto og for Microsoft-konto. Med andre ord, om du bruker en Microsoft-konto eller en lokal brukerkonto, kan du bruke denne guiden for å aktivere automatisk pålogging.
ADVARSEL : Aktiver automatisk innlogging hvis du er den eneste brukeren av datamaskinen din. Hvis du ofte deler datamaskinen med andre, kan andre se på kontoen din uten å vite passordet.
Du kan følge en av metodene nedenfor for å slå på automatisk pålogging i Windows 10.
Metode 1 av 3
Automatisk pålogging uten passord
Dette er den enkleste måten å automatisk logge inn på Windows 10 uten å skrive inn passordet.
Trinn 1: Første trinn er å åpne Kjør kommandobok ved samtidig å trykke Windows logo og R-taster (Windows + R). Skriv inn Netplwiz i dialogboksen Kjør, og trykk deretter på Enter-tasten.
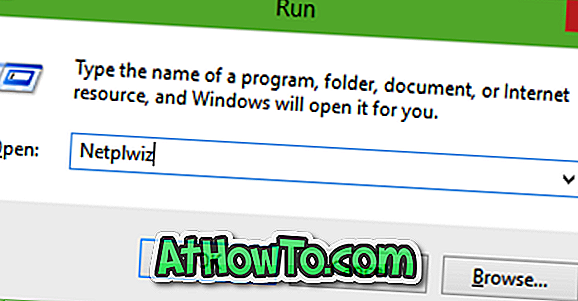
Trinn 2: I den resulterende brukerkonto- dialogboksen, velg din brukerkonto først og fjern deretter merket for merket som brukerne må skrive inn et brukernavn og passord for å bruke denne datamaskinen . Klikk på Bruk knappen for å se Automatisk logg inn .


Trinn 3: Skriv inn passordet ditt i dialogboksen Automatisk logg inn, og skriv inn passordet for å bekrefte det samme.
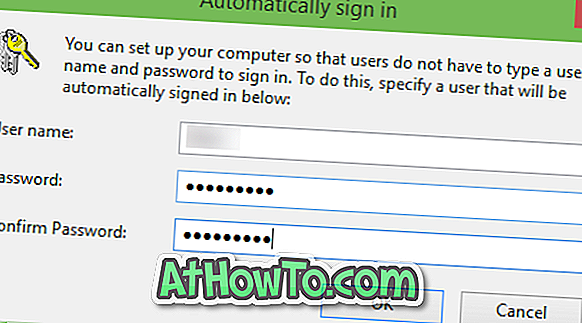
Endelig klikker du OK- knappen.
Metode 2 av 3
Slå på automatisk pålogging ved hjelp av Register
Hvis du av en eller annen grunn ikke kan konfigurere Windows 10 til automatisk pålogging ved å følge fremgangsmåten ovenfor, bruk denne metoden.
Trinn 1: Åpne Registerredigering . For å gjøre dette, skriv Regedit i Start-menyen, søkefeltet eller Kjør kommandobok og trykk deretter Enter-tasten. Klikk Ja-knappen når du ser boksen UAC (User Account Control).
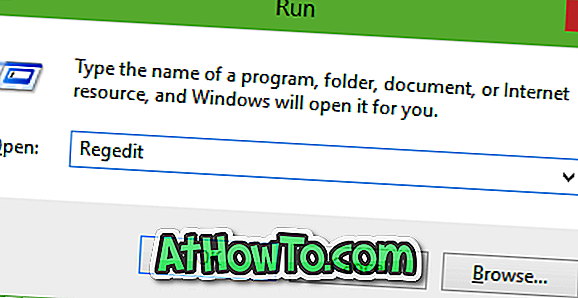
Trinn 2: I Registerredigering navigerer du til følgende nøkkel:
HKEY_LOCAL_MACHINE \ SOFTWARE \ Microsoft \ Windows NT \ CurrentVersion \ Winlogon
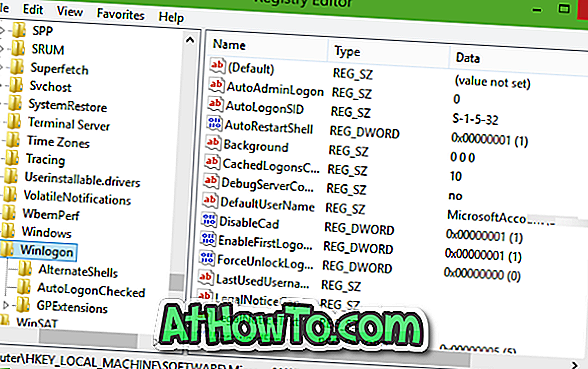
Trinn 3: På høyre side, se etter oppføringen som heter DefaultUserName, dobbeltklikk på den og sørg for at din Microsoft-konto eller det lokale brukerkontonavnet vises under Verdidata- boksen.
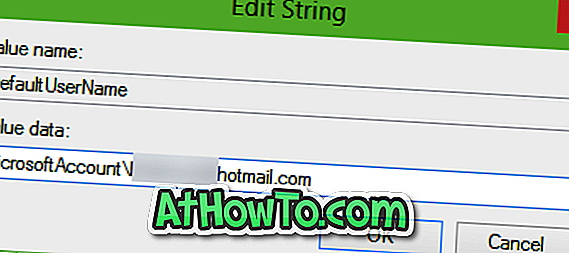
Trinn 4: Neste, på høyre side igjen, se etter oppføringen som heter DefaultPassword . Hvis oppføringen ikke finnes, kan du opprette en ved å høyreklikke på det tomme rommet, klikke på Ny og deretter klikke Strengeverdi . Gi nytt navn til StandardPassword og skriv inn passordet ditt i Verdidata-boksen. Klikk på OK-knappen.
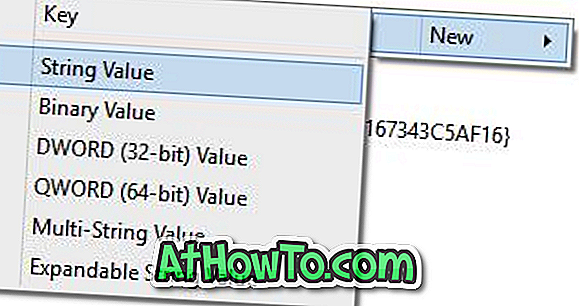
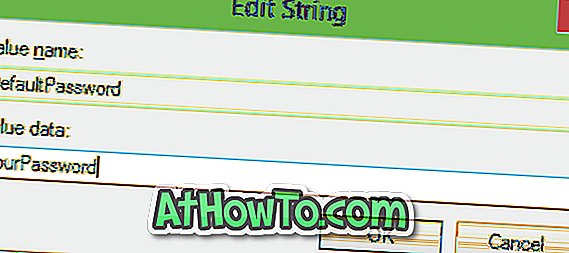
Trinn 5: Til slutt må du aktivere automatisk pålogging. For å gjøre det, på høyre side (igjen), se etter oppføringen som er merket AutoAdminLogon, og endre deretter verdien fra 0 (null) til 1 (en).
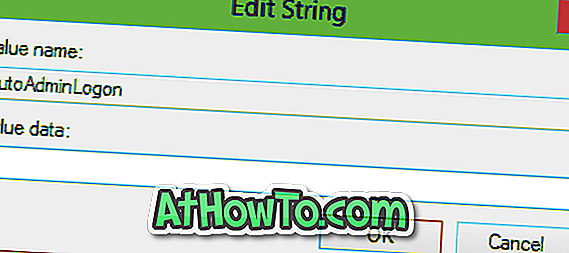
Det er det! Start datamaskinen på nytt for å se Windows 10 automatisk logge inn på kontoen din uten å be deg om å skrive inn passordet. Lykke til!
Metode 3 av 3
Bruk Autologon til å logge inn automatisk i Windows 10
Det er en gratis programvare der ute for å hjelpe deg med å automatisere påloggingsprosessen i Windows 10. Autologon er et gratis verktøy fra Microsoft designet for å hjelpe deg å hoppe over lås og påloggingsskjermen i Windows 10. For å laste ned og lese hvordan du bruker dette verktøyet, vær så snill å se hvordan vi hopper over lås og innloggingsskjermveiledning.
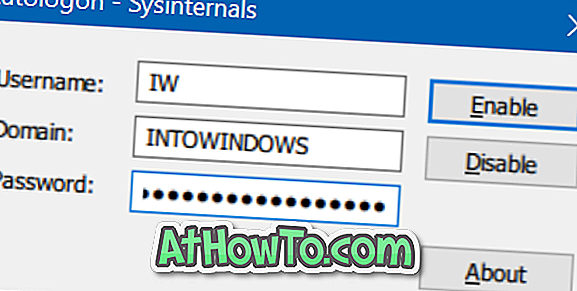
Last ned Autologon
Uten tvil er den andre metoden ikke så lett som den første. Ha det gøy med Windows 10!