Avinstallere uønskede programmer er en av måtene å øke hastigheten på Windows-operativsystemet og frigjøre diskplass. Datamaskinbrukere som brukte Windows Vista, Windows 7 eller Windows 8 lenge før oppgradering til Windows 10, trenger kanskje hjelp for første gang for å avinstallere programmer i Windows 10.
Følgende er de tre måtene å avinstallere klassiske skrivebordsprogrammer i Windows 10. Den første metoden er å avinstallere tradisjonelle programmer via den nye Innstillinger-appen. I den andre metoden vil vi se hvordan du avinstallerer programmer via kontrollpanelet.
Gå til siste metode for å avinstallere programmer ved hjelp av den populære CCleaner.
Metode 1 av 3
Avinstaller klassiske applikasjoner via Innstillinger.
Med de nye innstillingene kan brukere avinstallere ikke bare apper som er installert fra Windows Store, men også tradisjonelle stasjonære programmer. Slik fjerner du programmet via Innstillinger.
Trinn 1: Åpne Start-menyen, og klikk deretter på Innstillinger-ikonet for å åpne appen Innstillinger. Alternativt kan du bruke Windows-logoen og jeg hurtigtast (Windows logo + I) for raskt å starte Innstillinger.

Trinn 2: Klikk på det første ikonet merket System .
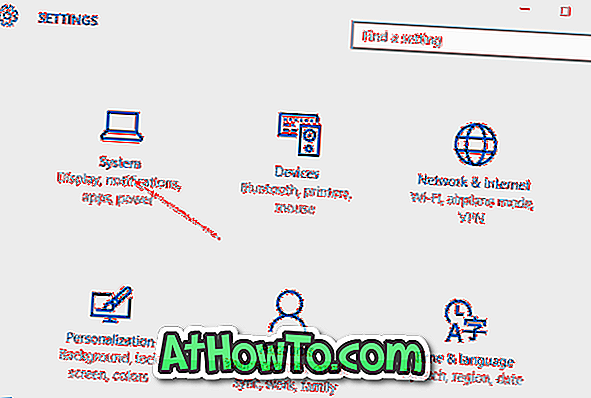
Trinn 3: Klikk på Apper og funksjoner for å vise alle installerte apper fra butikken, i tillegg til tradisjonelle stasjonære programmer.
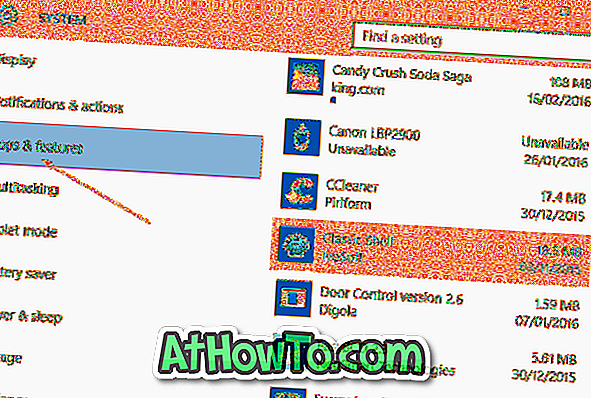
Trinn 4: Klikk på et program du vil fjerne eller avinstallere for å se Avinstaller- knappen.
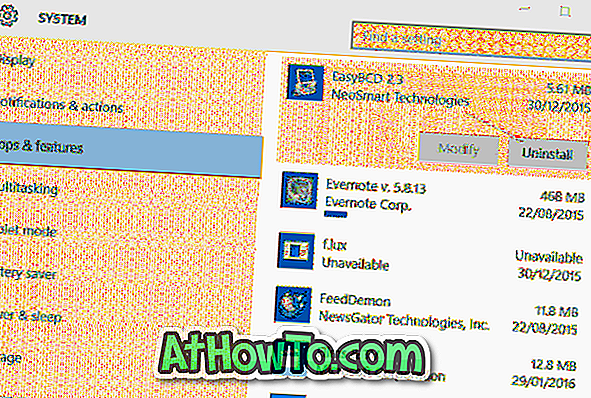
Trinn 5: Til slutt, klikk på Avinstaller-knappen for å se bekreftelsesdialogen. Klikk på Avinstaller- knappen igjen for å begynne å fjerne det valgte programmet.
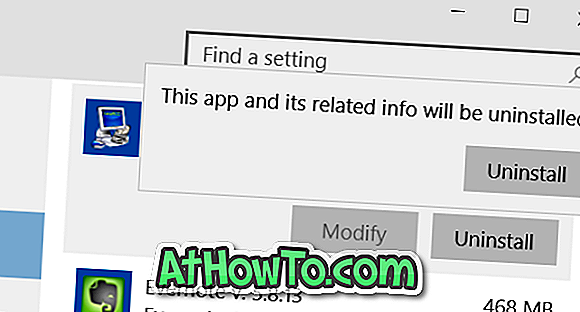
Metode 2 av 3
Avinstaller programmer via Kontrollpanel
Selv om den ovennevnte metoden for avinstallering av programmer via Innstillinger-appen fungerer uten problemer, foretrekker de fleste brukere å bruke kontrollpanelet for å fjerne tradisjonelle skrivebordsprogrammer. Fremgangsmåten for å avinstallere programmer via Kontrollpanel i Windows 10 er det samme som i tidligere versjoner av Windows.
MERK: Du kan ikke avinstallere apper som er installert fra Lagre via Kontrollpanel.
Trinn 1: Åpne Kontrollpanel. Det er mange måter å åpne Kontrollpanel på i Windows 10. Den enkleste måten er å skrive Kontrollpanel i Start-menyen eller oppgavelinjen, og trykk deretter Enter-tasten.
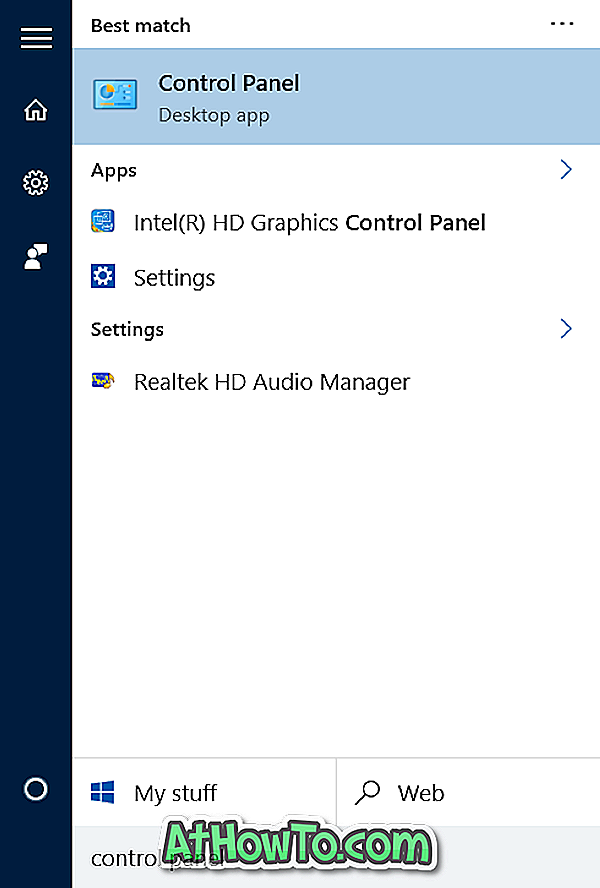
Hvis søket ikke virker, høyreklikker du på Start-knappen på oppgavelinjen for å åpne strømbrukermenyen, og deretter klikker du Kontrollpanel.
Trinn 2: Når kontrollpanelet er startet, klikker du Avinstaller et program som vist på bildet nedenfor.
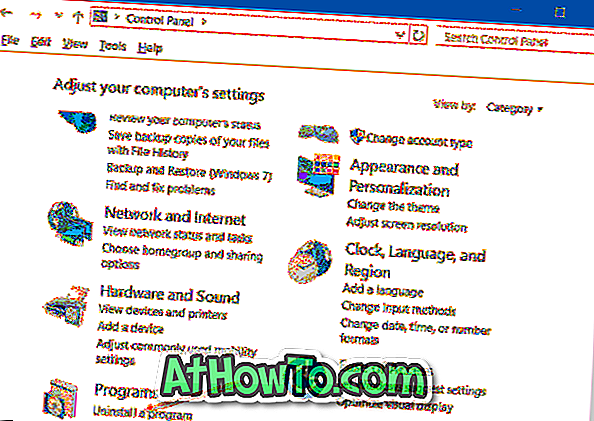
Hvis kontrollpanelet vises med små ikoner (som vist på bildet nedenfor), klikker du Programmer og funksjoner.
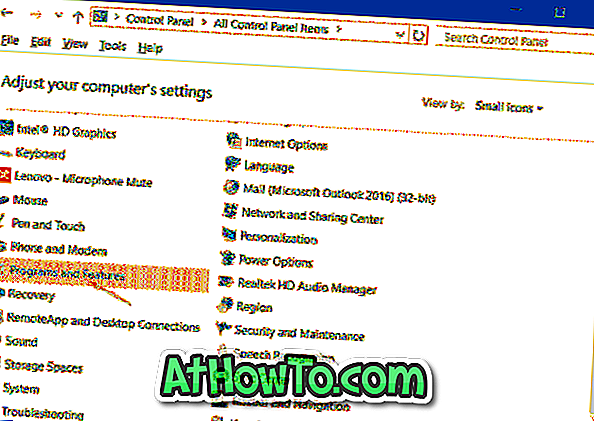
Trinn 3: Høyreklikk på programmet du vil fjerne fra din Windows 10-PC, og klikk deretter på Avinstaller-knappen.
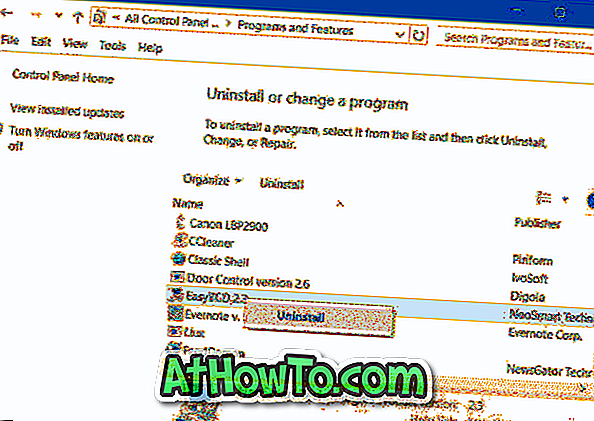
Klikk Ja-knappen hvis du ser bekreftelsesdialogen. Når de er avinstallert, kan enkelte programmer be deg om å starte PCen på nytt. Hvis du blir spurt, må du starte om en gang for å fullføre avinstallasjonen.
Metode 3 av 3
Avinstaller programmer ved hjelp av CCleaner
Noen ganger nekter enkelte programmer å bli avinstallert ved å følge ovennevnte standardprosedyre. I så fall må du bruke tredjepartsprogrammer som CCleaner for å bli kvitt programmet.
Som du sikkert vet, støtter den gratis versjonen av CCleaner for Windows 10 avinstallering av begge appene som er installert fra Store, samt tradisjonelle stasjonære programmer. Fullfør oppgitt under instruksjonene for å fjerne stasjonære programmer ved hjelp av CCleaner.
Trinn 1: Last ned og installer CCleaner, hvis ikke installert allerede.
Trinn 2: Start CCleaner. Klikk Verktøy og klikk deretter Avinstaller for å vise alle installerte programmer og apper.
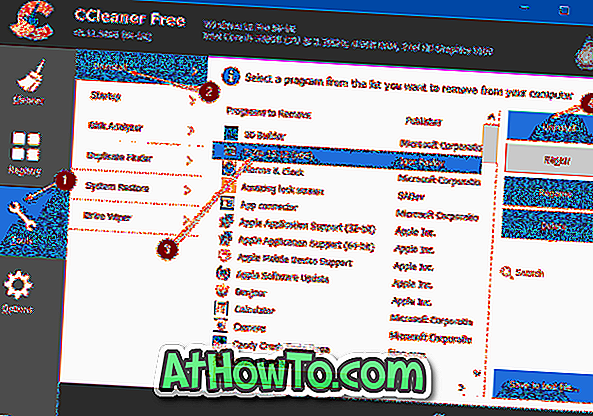
Trinn 3: Klikk på programmet du vil bli kvitt, og klikk deretter Avinstaller- knappen. Klikk Ja hvis og når du ser bekreftelsesdialogen.














