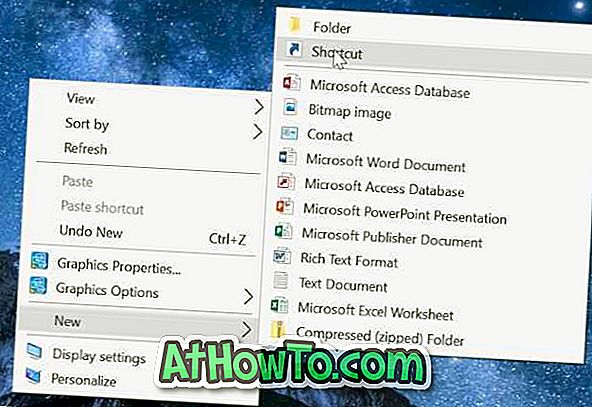Den nye Microsoft Edge er ikke bare standard nettleser i Windows 10, men også standard PDF-leser i den nyeste versjonen av Windows-operativsystemet. Dette er definitivt en god ting, siden vi endelig kan se PDF-filer uten å måtte installere tredjepartsapps eller Microsofts egen Reader-app som den introduserte med den forrige versjonen av Windows.
Mens Microsoft Edge er definitivt bedre enn Internet Explorer, mangler den nåværende versjonen av nettleseren fra Microsoft mange funksjoner som tilbys av sine konkurrenter. Dette er grunnen til at mange brukere bruker Google Chrome, Mozilla Firefox eller Opera som standard nettleser i Windows 10 i forhold til standard nettleseren.

Selv om det er sant at Edge støtter PDF-filer, er det mer en grunnleggende PDF-leser. Hvis du foretrekker å ha et funksjonsrikt program som standard PDF-leser i stedet for Edge, har du mange alternativer å velge mellom.
Beste PDF-leser programvare for Windows 10
Populære nettlesere som Chrome og Firefox støtter PDF-filer, noe som betyr at du kan bruke disse nettleserne til å åpne og vise PDF-filene dine. Når det er sagt, tilbyr disse nettleserne ikke alle PDF-funksjonalitetene du ville forvente i en god PDF-leser programvare som Gaaiho PDF Reader, Soda 3D PDF Reader eller den lille Foxit Reader.
Hvis du foretrekker å bruke Chrome, Firefox, Adobe Reader, Gaaiho PDF Reader eller et annet godt skrivebordsprogram som standard PDF-leser i Windows 10, kan du gjøre det ved å følge instruksjonene nedenfor.
Endre standard PDF-leser i Windows 10
Metode 1 av 2
Trinn 1: Åpne filutforsker, naviger til en mappe som inneholder en PDF-fil, høyreklikk på en PDF-fil, klikk Åpne med, klikk Velg en annen app for å åpne alternativet for å åpne "Hvordan vil du åpne denne filen?" Fly -ute.

Trinn 2: Før du velger et program, merk av i boksen merket Bruk alltid denne appen for å åpne .pdf-filer .
Velg enten en av de oppførte appene, eller klikk på Flere apper, velg et program eller bla til ned for å se Se etter en annen app i denne PC-lenken. Klikk Søk etter en annen app i denne PCen for å bla til programmet du vil angi som standard PDF-leser, velg programmet, og klikk deretter Åpne- knappen for å angi det som standard.



Metode 2 av 2
En annen måte å endre standard PDF-leser i Windows 10
Trinn 1: Skriv standardprogrammer i søkemenyens søkeboks, og trykk Enter for å åpne desktopversjonen av Standardprogrammer. Vær oppmerksom på at det er viktig å åpne desktopversjonen, da appen Innstillinger ikke tillater deg å velge et program fra PCen, og i stedet gir det deg nedlasting av en app fra butikken.

Alternativt, åpne Kontrollpanel, endre Vis ved til Små ikoner, og klikk deretter Standardprogrammer for å åpne det samme.
Trinn 2: Klikk på den andre lenken som er merket Associate a file type or protocol with a program, og vent i noen sekunder for å laste alle filtyper.

Trinn 3: Bla nedover listen for å se .PDF- oppføring. Klikk på .PDF-oppføring, og klikk deretter på Endre programknapp for å åpne "Hvordan vil du åpne denne .PDF-filen fra og med" fly-out.

Trinn 4: Velg et av programmene som vises i listen eller klikk på Flere apper, klikk Søk etter en annen app på denne PC- lenken for å bla til programmet du vil bruke som standard PDF-leser, og til slutt klikk Åpne- knappen for å velge Det som standard PDF-leser i Windows 10.



Håper dette hjelper!
Slik konverterer du dokumenter til PDF uten tredjepartsprogrammer i Windows 10-guide, kan det være nyttig for deg.