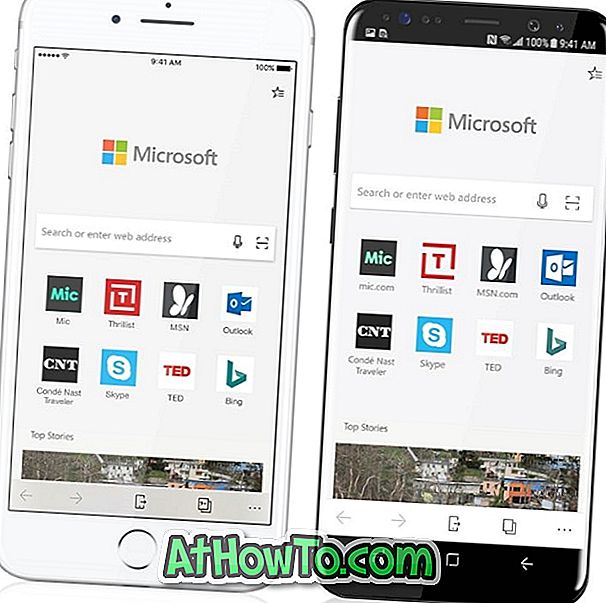Med standardinnstillinger, viser Windows 10, som tidligere Windows-versjoner, dato og klokkeslett på høyre side av oppgavelinjen. Ved å klikke på dato og klokkeslett avsløres klokken og kalenderflyten.
I morges la jeg merke til at klokken i Windows 10 oppgavelinje viste feil tid. Først trodde jeg at feil tid er på grunn av endret tidssone, men senere fant at tidszonenes innstillinger også var perfekte.
Hvis din Windows 10-PC også viser feil dato eller tid eller begge deler, bør følgende løsninger hjelpe deg med å løse feil dato eller klokkeslett.
Metode 1 av 5
Sjekk tidssonen
Første ting først. Med mindre du allerede har sjekket, er det en god ide å sørge for at du har valgt riktig tidssone. Slik angir du tidszonen i Windows 10:
Trinn 1: Klikk på klokken i oppgavelinjen for å åpne flyten, og klikk deretter Dato og klokkeslettinnstillinger .

Trinn 2: Klikk på Dato og klokkeslett for å se alle dato- og tidsrelaterte innstillinger.
Trinn 3: Kontroller at tidszonen din er valgt under tidszonen. Hvis ikke, velg en riktig tidssone fra rullegardinmenyen. Ingen omstart eller logg ut er nødvendig for å bruke endringen.

Hvis tidszonen er satt til tidssonen din, følg instruksjonene i neste metode.
Metode 2 av 5
Slå på eller av automatisk tid og tidssone
Trinn 1: Klikk på klokken i oppgavelinjen, og klikk deretter Dato og klokkeslettinnstillinger kobler for å åpne Innstillinger.

Trinn 2: Slå på alternativet merket Angi tid automatisk under dato og klokkeslett, og kontroller om Windows 10 viser riktig tid nå. Når dette alternativet er aktivert synkroniseres Windows 10 automatisk med en Internett-tidsserver.

Trinn 3: Vi anbefaler at du slår av automatisk Angi tidssone automatisk hvis du ikke har slått på plasseringstjeneste. Innstilt tidssone fungerer automatisk bare når plasseringen din er tilgjengelig. Så hvis du har slått av posisjonstjenesten for å forbedre personvernet, må du slå av Set timezone auto option.
Metode 3 av 5
Start Windows tidstjeneste
Windows-tidstjenesten er ansvarlig for å vise riktig dato og klokkeslett. Hvis tjenesten er stoppet eller konfigurert til å starte manuelt, kan Windows 10 vise feil dato og klokkeslett. Slik starter du Windows-tidstjenesten:
Trinn 1: Skriv inn Services.msc i Start-menyen eller oppgavelinjens søkeboks, og trykk deretter på Enter-tasten. Hvis søket ikke virker, vennligst skriv Services.msc i Run-kommandoboksen (bruk Windows-logo + R-hurtigtast for å åpne Kjør), og trykk deretter på Enter.

Trinn 2: Når vinduet Tjenester er startet, se etter en oppføring med navnet Windows Time .

Trinn 3: Høyreklikk på Windows Time entry og klikk deretter Egenskaper for å åpne egenskaper dialogboksen.

Trinn 4: Under kategorien Generelt velger du Oppstartstype som Automatisk, og klikker Bruk- knappen.

Trinn 5: Klikk endelig på Start- knappen for å starte tjenesten, hvis den ikke kjører allerede.
Metode 4 av 5
Angi dato og klokkeslett manuelt
Hvis de ovennevnte løsningene ikke hjelper, kan du prøve å manuelt stille inn dato og klokkeslett. Følg instruksjonene nedenfor for å manuelt angi dato og klokkeslett i Windows 10.
Trinn 1: Klikk på klokken i oppgavelinjen for å åpne flyten, og klikk deretter Dato og klokkeslett.

Trinn 2: I delen Dato og tid slår du av alternativet Merket Angi tid automatisk .

Trinn 3: Klikk på Endre- knappen, og sett riktig tid og dato. Det er det!

MERK: Hvis du vil se tiden i 12 eller 24-timers format, kan du se hvordan du endrer klokken til 12 eller 24-timers format i Windows 10-veiledningen.
Metode 5 av 5
Bytt CMOS-batteri
Hvis ingen av de ovennevnte løsningene hjelper deg med å fikse feil tid på Windows 10, kan problemet skyldes drenert CMOS-batteri. Du må bytte ut CMOS-batteriet og angi dato og klokkeslett igjen. Vennligst søk på nettet eller se PC-brukerhåndboken din for å få vite hvordan du erstatter CMOS-batteriet.