I Windows 10 Fall Creators Update (versjon 1709) og tidligere versjoner, kan vi sjekke dataforbruket ved å navigere til Innstillinger app> Nettverk og Internett> Databruk. Med Fall Creators Update ble også muligheten til å tilbakestille data bruksteller lagt til.
I versjon 1709 og tidligere versjoner av Windows 10 var det mulig å angi grense for dataanbruk bare for mobilnett. Det var ikke mulig å angi grense for dataanbruk for Ethernet- og Wi-Fi-nettverk, selv om du angir dem som måleforbindelser.
Fra og med Windows 10 april 2018 Oppdatering (versjon 1803) er det et alternativ for å angi datagrense for alle typer nettverk, noe som betyr at du nå kan angi grensen for dataforbruk for Ethernet, Wi-Fi og mobilnett. Du kan bruke denne funksjonen for å forsikre deg om at du aldri vil overskride datagrensen for Internett-leverandøren din. Når PC-en overskrider bruksgrensen, vil Windows 10 varsle deg med følgende varsel.
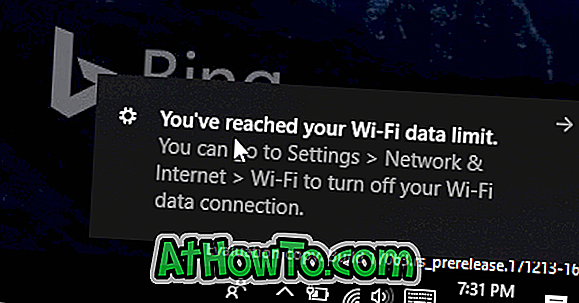
Dessuten kan du begrense bakgrunnsdatabruken ved hjelp av Windows-funksjoner og lagre apper når du er innenfor 10% av datagrensen hvis du angir dataanbruk for et nettverk. Slik angir du dataforbruket for Wi-Fi-nettverk i Windows 10.
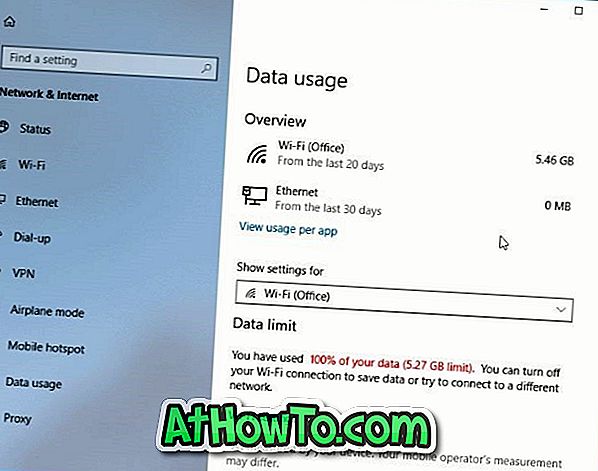
Angi grense for dataanbruk for Wi-Fi-nettverk i Windows 10
Trinn 1: Åpne appen Innstillinger. Naviger til Nettverk og Internett > Databruk .
Trinn 2: I rullegardinmenyen Vis innstillinger må du sørge for at Wi-Fi-nettverket du vil angi grensen for dataanbruk for, er valgt. Som standard viser det ditt nåværende Wi-Fi-nettverk.
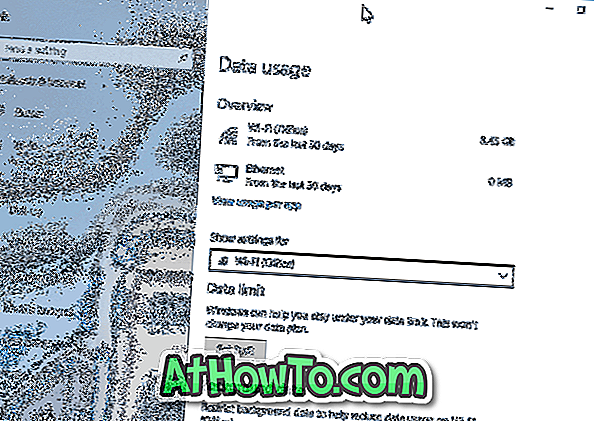
Trinn 3: I delen Data grenser, klikk på Set limit- knappen (se bildet ovenfor). Dette åpner en liten flytur.
MERK: Hvis du ikke ser Set limit- knappen, er det sannsynligvis fordi du kjører versjon 1709 eller tidligere Windows 10.
Trinn 4: Velg grensen type (månedlig, en gang, ubegrenset), tilbakestillingsdato, angi datagrensen og velg enhet som MB eller GB .

Endelig klikker du Lagre- knappen.
Som du ser på bildet, har jeg valgt månedlig datagrense for mitt Wi-Fi-nettverk og satt grensen til 100 GB. Selv om grensen min er 120 GB per måned, er det en god ide å få varsel når du har få GBS data igjen.
Det er også viktig å merke seg at dataforbruket målt av Windows 10 kanskje ikke samsvarer med dataforbruket beregnet av Internett-leverandøren.
Jeg har konfigurert den til å tilbakestille dataene automatisk den første i hver måned. Du kan angi datautstillingsdatoen til datoen da den månedlige faktureringsperioden starter.
Trinn 5: Du har nå angitt datagrensen for det valgte nettverket. Fra nå av, når du besøker databruksiden, vil du se dataene som er brukt så langt etter siste tilbakestilling og gjenværende data for kontoen din.
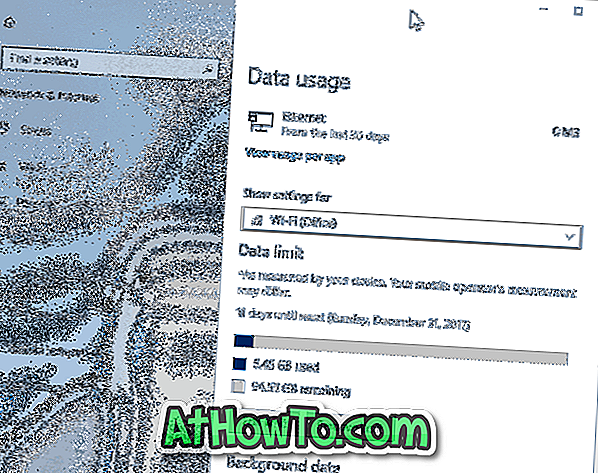
Selvfølgelig kan du alltid redigere grensen eller fjerne grensen for dataforbruk ved å klikke på Rediger grense eller Fjern grense-knapp, henholdsvis.














