I likhet med forgjengeren Windows 7, lar Windows 8 deg også sette din egen farge for vinduets grenser og oppgavelinje. Microsoft har selv introdusert automatisk fargefunksjon i Windows 8, som automatisk endrer fargen på oppgavelinjen og vinduets grenser for å matche bakgrunnsfarge.
I tillegg til disse funksjonene, i versjonen Forhåndsvisning av utgave av Windows 8, kan man sette forskjellige farger for oppgavelinjen og vinduets grenser. Av en eller annen grunn har Microsoft fjernet denne lille funksjonen fra den endelige versjonen (RTM). Heldigvis kan en liten registret tweak sette deg forskjellige farger for oppgavelinjen og vinduets grenser i Windows 8 RTM.

MERK: Dette trikset angir automatisk hvit farge til vinduets grenser og lar deg ikke sette en egendefinert farge til vinduets grenser. For eksempel kan du ikke bruke dette trikset til å sette grønn farge til oppgavelinjen og blå til vindusgrenser.
Følg bare instruksjonene nedenfor for å aktivere funksjonen og sett deretter forskjellige farger til vinduets kantlinje og oppgavelinje i Windows 8.
Metode 1
Trinn 1: Last ned Aero8Tuner fra dette stedet. Trekk ut zip-filen for å få Aero8Tuner.
Trinn 2: Kjør verktøyet, deaktiver Aktiver vindu fargelegging alternativet for å sette hvit farge til vinduets grenser.
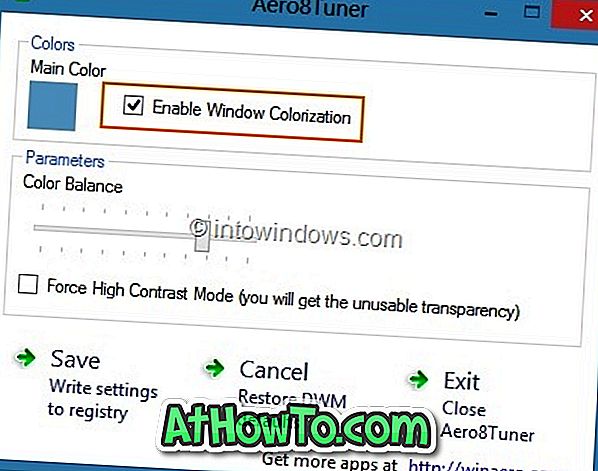
Metode 2
Trinn 1: Åpne Registerredigering. For å gjøre dette, trykker du samtidig på Windows + R-tastene for å få frem dialogboksen Kjør, skriv Regedit.exe i boksen og trykk enter-tasten. Klikk Ja for UAC-spørringen.

Trinn 2: Når registreringseditoren har startet, naviger til følgende nøkkel:
HKEY_CURRENT_USER \ Software \ Microsoft \ Windows \ DWM
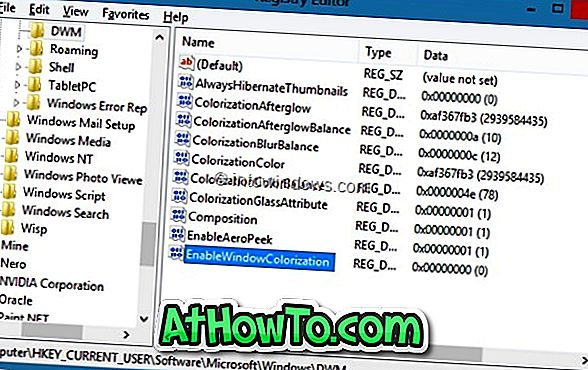
Trinn 3: På høyre side dobbeltklikker du på EnableWindowColorization og endrer standardverdien til 1. Lukk Registerredigering.
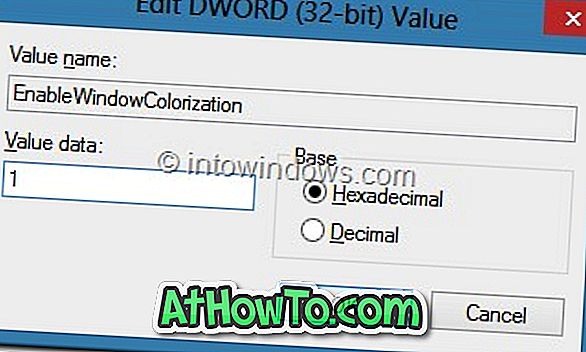
Trinn 4: Hvis du vil se forskjellige farger på oppgavelinjen og vinduets grenser, må du starte Desktop Window Manager (DWM) på nytt. For å gjøre det, åpne Oppgavebehandling, klikk Mer detaljer for å se alle kjørende prosesser, høyreklikk på Desktop Window Manager, klikk End-oppgave.
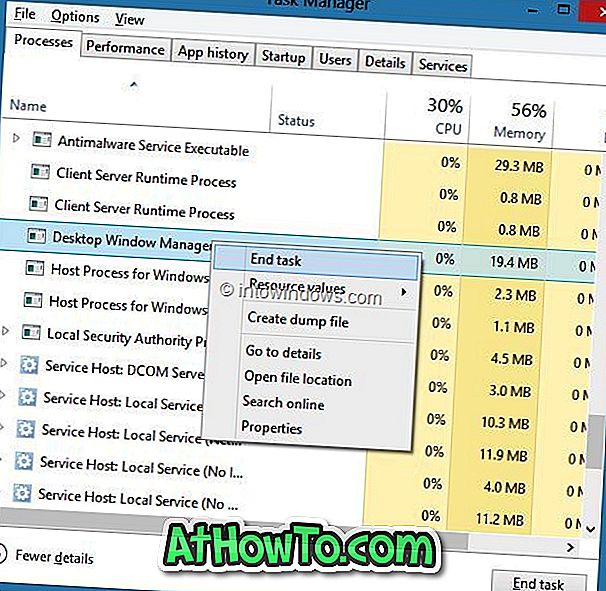
Trinn 5: Du vil se bekreftelsesdialogen. Aktiver Abandon ikke lagrede data og avslutt alternativet (ikke bekymre deg, det vil ikke slå av eller starte PCen på nytt) og klikk deretter Avslutt-knapp for å starte Desktop Window Manager på nytt. Du er ferdig! Du bør nå se hvit farge for vinduets grenser.
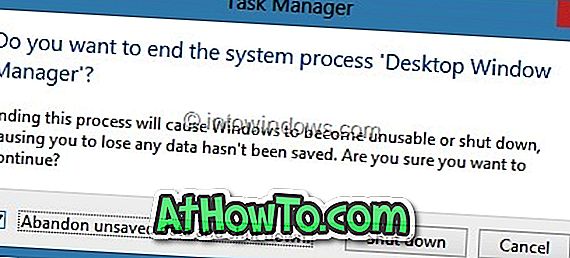
Hvordan du kan redusere vinduets grense størrelse i Windows 8 guide kan også interessere deg.














