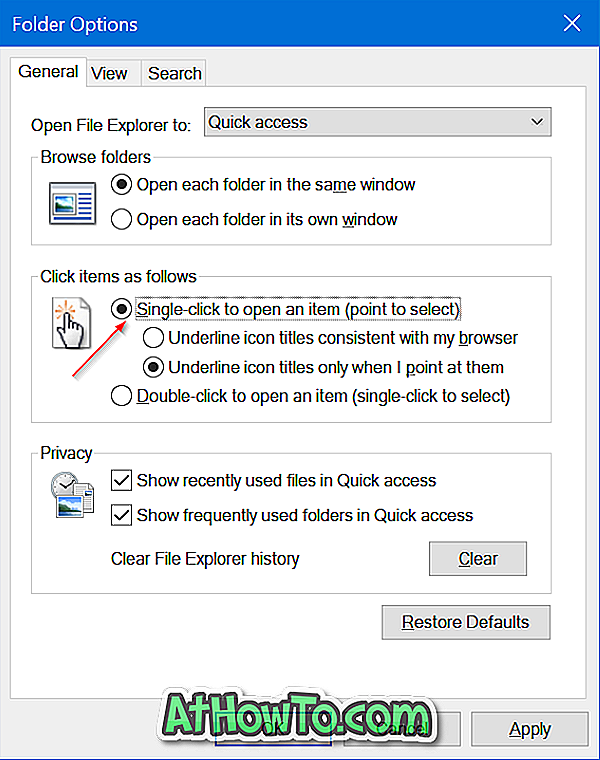I vår tidligere artikkel informerer vi deg om utgivelsen av Rufus 2.0-versjonen. En av de nye funksjonene som er tilgjengelige i Rufus 2.0 og over versjoner, er muligheten til å lage Windows To Go-stasjoner med noen få museklikk.
Som alle Windows 8 og Windows 10-brukere sannsynligvis vet, ble Windows To Go-funksjonen først introdusert med Windows 8, selv om det var tredjepartsløsninger for å installere Windows 7 til USB-stasjon, selv før utgivelsen av Windows 8. For de som ikke har hørt om Windows for å gå før, lar funksjonen deg installere og kjøre Windows 8 / 8.1 og Windows 10 fra en USB-stasjon.
Selv om den offisielle Windows To Go-skaperen bare er presentert i Enterprise-utgaven, finnes det tredjepartsverktøy der ute for å installere en utgave av Windows 7, Windows 8 eller Windows 10 til USB-stasjon.
Nå som det populære Rufus-verktøyet støtter å skape Windows To Go-stasjon, vil vi i denne veiledningen vise hvordan du kan bruke Rufus til å lage Windows To Go- stasjon med bare noen få museklikk.
Ting å huske når du forbereder Windows To Go-stasjon
# Windows To Go-funksjonen til Rufus er bare tilgjengelig når du kjører programvaren på Windows 8, Windows 8.1 eller Windows 10-versjoner. Hvilket betyr at du trenger en PC som kjører Windows 8 / 8.1 eller Windows 10 for å forberede Windows To Go-stasjonen ved hjelp av Rufus.
# Størrelsen på USB-stasjonen du vil bruke som Windows To Go-stasjon må være minst 16 GB. Vi anbefaler at du bruker en stasjon med kapasitet 32 GB skjønt.
# Vi anbefaler at du bruker en Windows To Go-sertifisert USB-stasjon for optimal ytelse. Normale USB-minnepinner er ikke ideelle for å installere Windows, noe som betyr at Windows OS installert på vanlig USB-minnepinne, vil bli veldig tregere enn den som er installert på sertifiserte stasjoner.
# Alle utgaver av Windows 8 / 8.1 eller Windows 10 støttes av Rufus.
# Hvis du er i Windows 7, anbefaler vi at du gjennomgår hvordan du enkelt installerer Windows 7 på USB-stasjon ved hjelp av WinToUSB-programvare.
Forbereder Windows for å gå med Rufus
Følg instruksjonene nedenfor for å opprette Windows To Go-stasjonen ved hjelp av Rufus-programvaren.
Trinn 1: Det første trinnet er å besøke denne siden av Rufus og laste ned den nyeste tilgjengelige versjonen av programvaren. Når du er på nedlastingssiden, klikker du på den vanlige Rufus i stedet for den bærbare versjonen.
Trinn 2: Koble til USB-flash-stasjonen du vil bruke som Windows To Go-stasjon, og lagre alle dataene fra stasjonen til et annet sted, da stasjonen må slettes helt og alle dataene blir slettet mens du gjør det.
Trinn 3: Start Rufus-programvaren på en PC som kjører Windows 8 / 8.1 eller Windows 10.
Trinn 4: Velg USB-stasjonen fra rullegardinmenyen Enhet.

Trinn 5: Velg deretter partisjonen fra de tilgjengelige tre alternativene. Hvis du skal bruke Windows To Go-stasjonen med MBR-partisjonen, velger du "MBR-partisjonssystem for BIOS eller UEFI-datamaskin".
Velg GPT-partisjonskjema for UEFI bare hvis du er sikker på det.
Trinn 6: Velg filsystemet som NTFS som FAT32 kan ikke brukes til å lage Windows To Go. Du kan trygt hoppe over klyngestørrelsen.
Trinn 7: Klikk på blaikonet ved siden av Opprett en oppstartbar disk ved hjelp av alternativet for å bla til Windows ISO-filen, og velg deretter det samme.
Trinn 8: Velg alternativet Windows til Go før du klikker på Start-knappen. Du får se følgende dialogboks hvis USB-stasjonen har flyttbar attributt.

Du kan hoppe over advarselen og klikke på Ja, men ytelsen til Windows To Go-stasjonen er kanskje ikke så god som Windows To Go-sertifiserte stasjoner.
Deretter vil du se "Din USB-stasjon vil bli slettet" -varsel. Klikk på OK-knappen for å begynne å installere Windows.
Programvaren kan ta opptil et par timer for å forberede Windows til Go-stasjonen. På vår test-PC som kjører Windows 10, tok Rufus over 90 minutter for å forberede Windows To Go-stasjonen i Windows 10.

Når jobben er ferdig, vil du se Klar melding. Du kan nå starte datamaskinen på nytt for å teste den nyopprettede Windows To Go-stasjonen. Lykke til!
Gi oss beskjed hvis du har problemer med å følge veiledningen eller oppleve problemer ved å legge igjen kommentarer.