Tilbake i 2009, snart etter offentliggjøring av Windows 7 RTM, utgav Microsoft Windows 7 USB / DVD Download Tool, slik at brukere som laster ned Windows 7 ISO bildefil fra Microsoft Store, enkelt kan lage en oppstartbar USB eller oppstartbar DVD ved hjelp av Windows ISO-fil.
Selv om Microsoft ikke har oppdatert Windows 7 USB / DVD Download Tool siden den første versjonen, er den fullt kompatibel med Windows 8 og Windows 8.1-versjoner. I motsetning til annen programvare der ute for å lage oppstartbar Windows USB, må Windows 7 USB / DVD Download Tool først installeres, noe som betyr at du ikke kan kjøre dette verktøyet fra en flyttbar flash-stasjon.

Det beste med dette verktøyet er at det ikke bare lar deg lage en oppstartbar USB, men også oppstartbar DVD ved hjelp av en Windows ISO-fil.
Mens Windows 7 USB / DVD Download Tool absolutt ikke er det beste verktøyet i sin klasse og gratis verktøy som Rufus, kan det være enklere å utnytte dette offisielle verktøyet, og brukere som ikke er komfortable med tredjepartsverktøy, foretrekker å bruke dette verktøyet.
Den andre ulempen av dette verktøyet er at det ikke hjelper deg med å opprette en oppstartbar USB for UEFI-datamaskiner. Det vil si, du kan ikke bruke dette verktøyet til å lage oppstartbar USB for å installere Windows 8.1 på en UEFI-datamaskin. For å opprette UEFI-kompatibel oppstartbar USB, må du bruke Rufus, det beste gratisverktøyet der ute for jobben.
Slik bruker du Windows 7 USB / DVD Download Tool for å opprette Windows 8.1 bootable USB / DVD:
Trinn 1: Last ned Windows 7 USB / DVD Download Tool herfra. Den er kompatibel med både 32-bit og 64-biters systemer. Den støtter alle nyere versjoner av Windows, inkludert den gode gamle Windows XP og Vista.
Trinn 2: Kjør den nedlastede installasjonsfilen, og følg enkle instruksjoner på skjermen for å installere verktøyet på PCen.
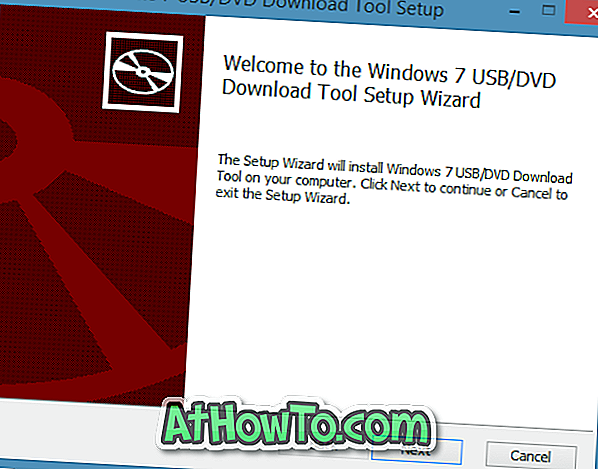
Trinn 3: Koble USB-flashen (minst 4GB for 32-bit og 8GB for 64-bit) til PCen din hvis du vil lage en oppstartbar USB. Og hvis du vil lage en oppstartbar DVD ved hjelp av dette verktøyet, sett inn en tom DVD i den optiske stasjonen før du fortsetter til neste trinn.
Trinn 4: Når du er installert, start Windows 7 USB / DVD Download Tool. Klikk på Bla gjennom- knappen for å bla til din Windows 8.1 ISO-fil, og klikk deretter på Neste- knappen.
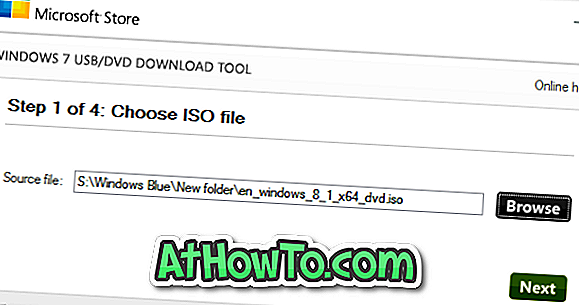
Trinn 5: I det følgende skjermbildet velger du USB-enhet som medietype hvis du vil opprette en oppstartbar USB, eller velg DVD for å lage oppstartbar Windows 8.1 DVD ved hjelp av ISO-filen.
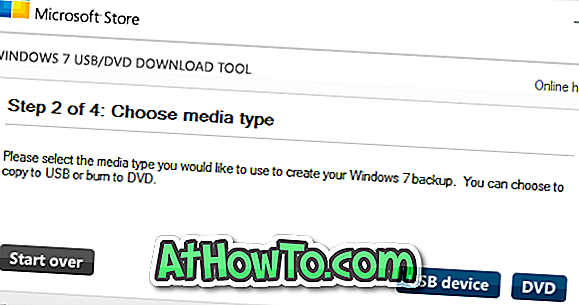
Viktig: Pass på at du sikkerhetskopierer alle dataene fra USB-stasjonen, da alle filer blir slettet under prosessen.
Velg medietype som USB-enhet eller DVD for å gå videre til neste trinn.
Trinn 6: Hvis du har valgt USB-enhet som medietype, ser du følgende skjermbilde hvor du må velge USB-enhet og deretter klikke Start kopiering- knappen.

Klikk på Slett USB-enhet- knappen når advarselsdialogboksen vises på skjermen. I noen tilfeller ser du kanskje en annen advarsel (se bilde) -dialogboksen. Klikk Ja-knappen denne gangen for å fortsette å formatere den valgte stasjonen og kopiere Windows-filer.

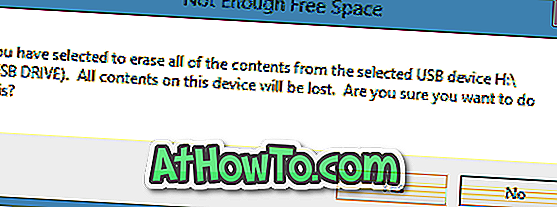
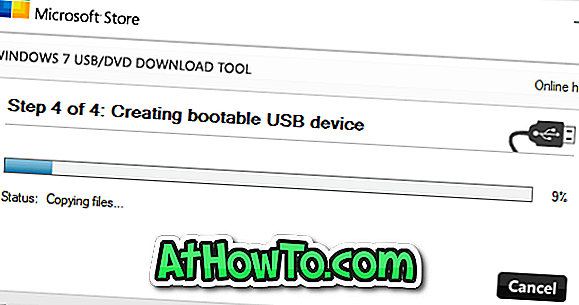
Og hvis du har valgt DVD i det siste trinnet, ser du Begynn brenneknapp . Klikk på den samme knappen for å begynne å lage oppstartbar Windows 8.1 DVD.
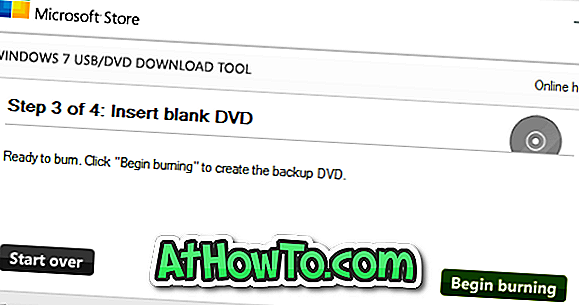
Trinn 7: Når oppstartbar USB er klar, vil du se Sikkerhetskopiert fullført melding. Det er det!
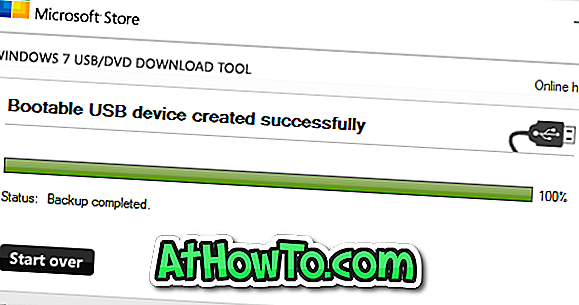
MERK: Hvis du får feil på "Bootsect.exe", vil det sannsynligvis være fordi du forsøker å opprette en 64-bits Windows 8.1-oppstartbar USB fra en 32-biters versjon av Windows. Du kan løse feilen og opprette oppstartbar USB ved å følge løsningen som er gitt på slutten av denne siden.














