Sticky Notes, først introdusert med Windows Vista, er et fantastisk verktøy for å raskt skrive ned ideer eller alt annet som kommer til hjernen din. Det native Sticky Notes-programmet Windows 10/8/7 tilbyr ikke funksjoner i noen tredjepartsprogrammer, men det er en god løsning å raskt skrive ned et kontaktnummer, e-postadresse eller skrive en oppgaveliste.
Å slette en klebrig notat på skrivebordet er lettere enn å lage det! Du trenger bare å klikke på lukkeknappen (X) øverst til høyre i en notat. Med standardinnstillinger ber om Sticky Notes om bekreftelsen når du klikker på lukkeknappen, men hvis du har slått av funksjonen, vil den bare slette notatet i stedet for å lukke når du klikker X-knappen.

Hvis du ved et uhell har slettet en klebrig notat i Windows 7, Windows 8 eller Windows 10, kan du gjenopprette den slettede notatet uten hjelp av tredjepartsverktøy.
Gjenoppretter slettede notater
Trinn 1: Åpne Kjør-kommandobok ved samtidig å trykke på Windows og R-tastene.
Trinn 2: I feltet Kjør limer du inn følgende bane og trykker deretter Enter-tasten.
% AppData% \ Microsoft \ Sticky Notes \
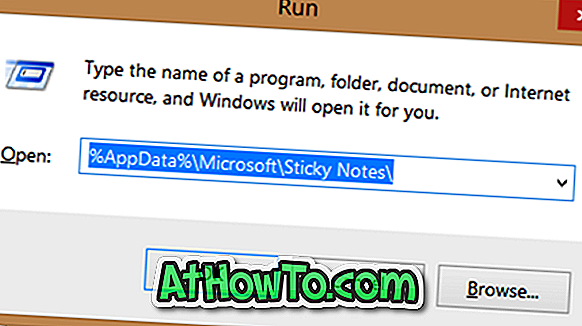
Trinn 3: Under Sticky Notes-mappen, bør du se StickyNotes (.SNT) -filen. Dobbeltklikk på filen vil ikke gi deg noen resultater fordi Windows ikke forbinder .SNT-utvidelse til Sticky Notes eller et annet program med standardinnstillinger.
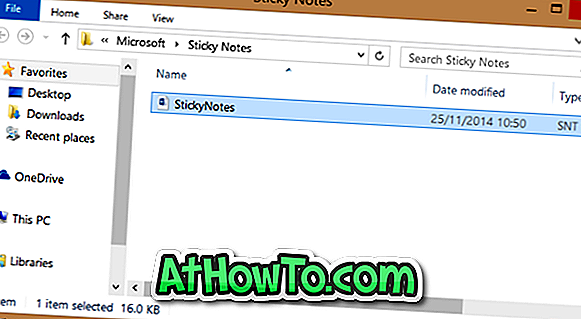
Høyreklikk nå på denne StickyNotes-filen (.SNT), og åpne den med et godt tekstredigeringsprogram. For best resultat anbefaler vi at du åpner filen med Microsoft Office Word-programmet.
Når filen er åpnet i Word, vises det faktiske innholdet i notatet mot slutten av dokumentet.
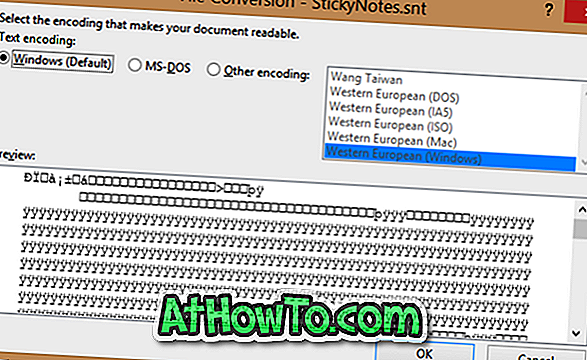
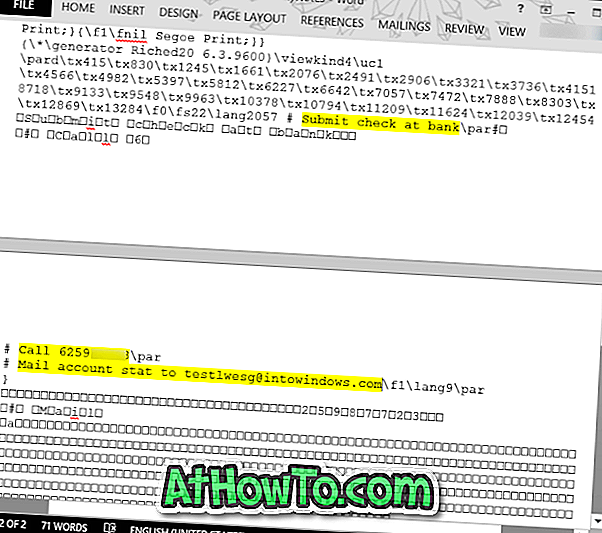
MERK 1: Vi prøvde å åpne filen med Notisblokk, men vi kunne ikke finne de faktiske notatene. Å åpne filen med Office Word er den beste løsningen for å gjenopprette innholdet. Hvis Word ikke er installert på PCen, kan du prøve å åpne StickyNotes.SNT-filen i et program som tilsvarer Office Word.
MERK 2: Hvis nødvendig innhold ikke er tilstede, kan du prøve å gjenopprette filen til en tidligere versjon ved å prøve å høyreklikke på StickyNotes.SNT og deretter klikke på Gjenopprett tidligere versjoner. Hvis det ikke finnes noen tidligere versjoner av filen, er det fordi filhistorikkfunksjonen er slått av.
Bonus: Aktiver slettingsbekreftelse for Sticky Notes
Hvis du har slått av slette bekreftelsesprompten for Sticky Notes, anbefaler vi at du slår på det samme for å unngå å gå gjennom trinnene ovenfor igjen i fremtiden. Fullfør oppgitt under trinn for å aktivere slette bekreftelsesboks for Sticky Notes.
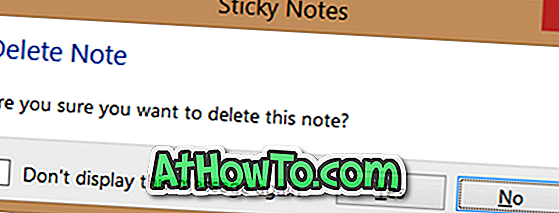
Trinn 1: Åpne Registry Editor ved å binde Regedit i Start-menyen, Start skjerm eller Kjør boks og trykk deretter Enter-tasten.
Trinn 2: Naviger til følgende nøkkel:
HKEY_CURRENT_USER \ Software \ Microsoft \ Windows \ Currentversion \ Applets \ STICKY
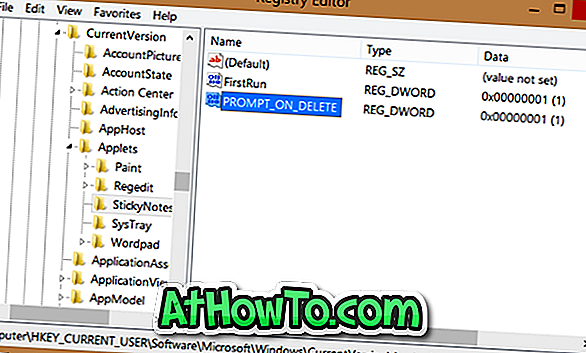
Trinn 3: På høyre side dobbeltklikker du på PROMPT_ON_Delete verdi og endrer verdien fra 0 til 1 (en) for å aktivere slettingsbekreftelsen. Fra nå av når du klikker på X-knappen i et notat, vil du se '' Slett notat: Er du sikker på at du vil slette denne merknaden 'advarselsmeldingen på skjermen med Ja og Nei knapper.
Lykke til!














