Vi har nådd slutten av et annet år, nesten. Folk venter på å gjøre og deretter bryte nyttårsbeslutninger!
Mange av oss liker å holde en fysisk kalender for inneværende år på skrivebordet, selv om et betydelig antall PC og smarttelefon foretrekker digitale kalendere på sine enheter.
Det er folk som ønsker å lage personlige fysiske kalendere ved å inkludere tilpassede bilder av deres kjære.

Microsoft Word lar deg lage dine egne fullt tilpassede kalendere med noen få museklikk. Du kan velge en tilpasset kalendermal fra titalls gratis maler, inkludere ditt eget tilpassede bilde i kalenderen, velg en skrifttype og skriftfarge på ditt ønske, velg en kalenderbakgrunn og mer.
Opprett kalender ved hjelp av Microsoft Office Word eller Excel
I denne veiledningen vil vi se hvordan du oppretter en tilpasset kalender ved hjelp av Microsoft Word eller Excel-programmet.
Trinn 1: Start Microsoft Office Word eller Excel-programmet.

Trinn 2: På startsiden av Office Word eller Excel, skriv inn Kalender i søkeboksen og trykk deretter Enter-tasten for å se alle tilgjengelige kalendermaler.

Som du kan se på bildet ovenfor, er hundrevis av kalendermaler tilgjengelig for nedlasting. Det er ukentlig, månedlig, årlig og noen få flere typer kalendermaler. Klikk på et filter på høyre side for å se kalendere som er tilgjengelige i den kategorien.
Familiefotokalendere, akademiske kalendere, bursdags- og jubileumskalendere, månedlige og ukentlige planleggingskalendere, regnskapsårskalendere, kalender for ukedagskort og mange flere typer kalendermaler tilgjengelig. Gå gjennom dem alle, og velg en mal du liker og oppfyller dine krav.
Velg en mal etter eget valg.
Trinn 3: Du vil se en liten dialog med detaljer om kalenderen. Klikk på Opprett- knappen for å laste ned malen på datamaskinen.

Trinn 4: Neste, vil du se følgende dialog med alternativer for å velge år, måned (hvis du har valgt måned), og start uken med enten søndag eller mandag.

Trinn 5: Nå som du har opprettet en kalender, er det på tide å tilpasse det ved å legge til firmaets logo, navn og andre detaljer. Bruk den nye kategorien Kalender for å se alle tilgjengelige alternativer.


Trinn 6: Lagre kalenderen til slutt. Hvis du vil ta en kopi av det, bruker du utskriftsalternativet.

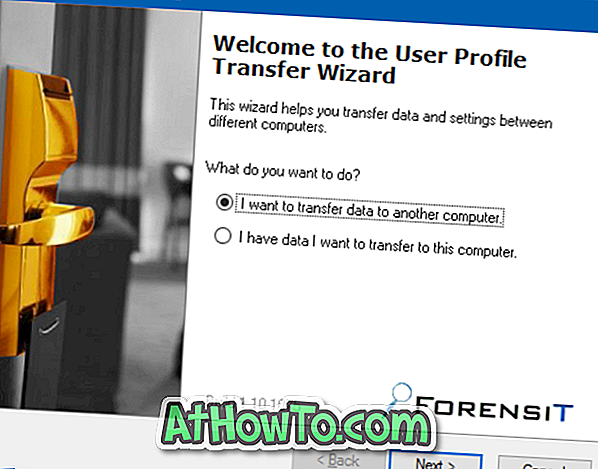

![Slik installerer du Windows 7 til USB ekstern harddisk [må leses]](https://athowto.com/img/windows-7-guides/644/how-install-windows-7-usb-external-hard-drive.jpg)










