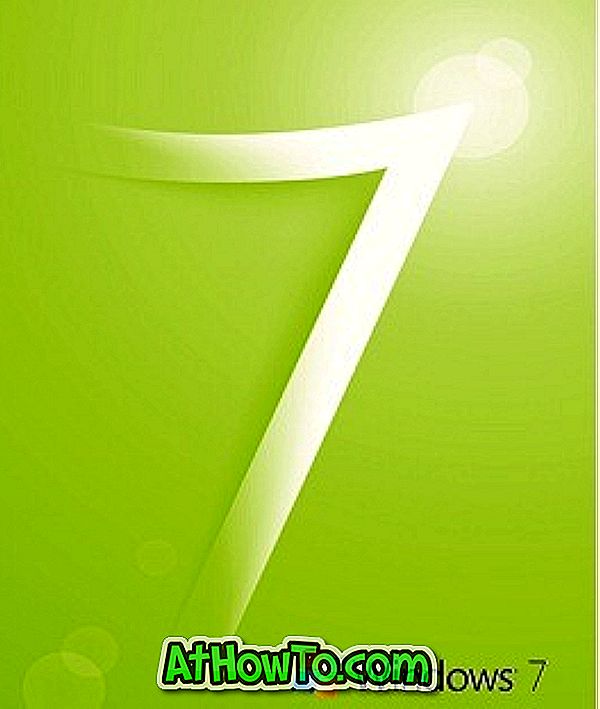Hurtig tilgangsmenyen eller populært kjent som Win + X-menyen er en av de mindre kjente funksjonene til Windows 8. Win + X-menyen er skjult som standard, og man må enten trykke samtidig på Windows + X-tastene eller høyreklikke på Start skjerm forhåndsvisningsknapp som vises når du beveger musemarkøren til nederste venstre hjørne av skjermen for å se den skjulte Win + X-menyen.

Med standardinnstillinger kan Win + X-menyen raskt få tilgang til ulike systemverktøy uten å måtte bytte til startskjermbildet. Med Win + X-menyen kan du enkelt få tilgang til Programmer og funksjoner, Mobilitetssenter, Strømalternativer, Event Viewer, System, Enhetsbehandling, Diskhåndtering, Datamaskinbehandling, Kommandoprompt, Kommandoprompt med adminrettigheter, Oppgavebehandling, Kontrollpanel, Filutforsker, Søk og Kjør. Man kan til og med forbedre denne menyen ved å legge til nye alternativer ved hjelp av et gratis verktøy kalt Win + X Menu Editor.
Det er også mulig å legge til Shutdown, Hibernate og Restart alternativer til Win + X-menyen, raskt avsteng eller dvalemodus PCen. Hovedformålet med denne menyen er å gi deg rask tilgang til forskjellige administrasjonsverktøy, da Start-menyen ikke er til stede i Windows 8.
Windows 7 og Vista-brukere som ikke har oppgradert til Windows 8 av noen grunner, vil kanskje få den nye Win + X-menyen i deres nåværende operativsystem også. Hvis du er på Vista eller Windows 7, og vil aktivere samme funksjon, vil du være glad for å vite at det nå er mulig å legge Win + X-menn til Windows 7 og Vista ved å installere et lite verktøy kalt Snap Plus.

Snap Plus er et gratis verktøy som er designet for å forbedre snap-funksjonaliteten og også legge til den praktiske Win + X-menyen til Windows 7. Når Snap Plus er installert på PCen, kan du avsløre Win + X-menyen ved samtidig å trykke på Windows og X-tastene. På samme måte som menyen i Windows 8, kan du starte alle oppførte programmer i Win + X-menyen ved hjelp av hurtigtaster. For eksempel kan du starte Kommandoprompt ved å trykke på Win + X-tastene og deretter trykke på C-tasten.
Dessuten kan du også bruke dette verktøyet for å forbedre snap-funksjonen i Windows 7. Når Snap Plus kjører, må du ha standard Windows-innstillinger og holde nede Windows og kontrolltastene, og trykk deretter på talltastene på talltastaturet på tastaturet for å plassere det nåværende vinduet til et hvilket som helst hjørne av skrivebordet. For eksempel kan du trykke på Windows + Control + 9 for å flytte det aktive vinduet til øverste høyre hjørne av skjermen, og Windows + Kontroll + 3 nederst til høyre på skjermen.

Du kan endre standardinnstillingene ved å åpne Snap Plus-innstillinger. For å gjøre dette, høyreklikk på Snap Plus-ikonet i varslingsområdet på oppgavelinjen, og klikk deretter Innstillinger.

På samme måte, etter å ha åpnet Win + X-menyen, kan du trykke på "F" -tasten for å åpne programmer og funksjoner, "T" -tasten for å åpne Oppgavebehandling, "A" -tasten for å starte Command Prompt som administrator, "M" -tasten for å åpne Enhetsbehandling, "O" -tasten for å åpne Strømalternativer og P-tasten for å åpne Kontrollpanel.
Vær oppmerksom på at du ikke får tilgang til Win + X-menyen ved å høyreklikke nederst til venstre på skjermen.
Last ned Snap Plus