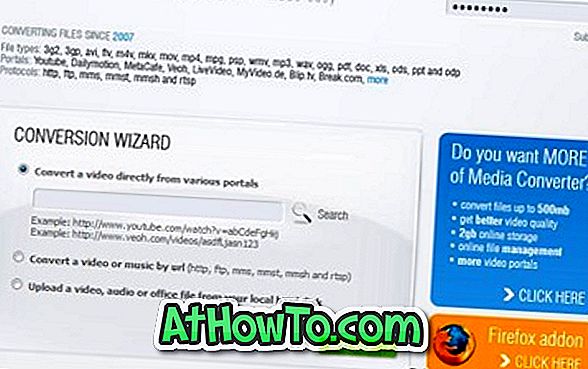Windows operativsystem inneholder så mange skjulte eller vanskelig å legge merke til funksjoner som selv lenge brukerne ikke er klar over mange av de skjulte funksjonene som finnes i Windows-operativsystemet.
Den andre dagen, da jeg var på vennens sted, la jeg merke til at min venn skrev inn navnet på programmet i Windows 10 Start menysøkboksen og trykker Enter-tasten for å åpne en annen forekomst av Notisblokken. Nå kan mange av dere lure på hva som er galt med min venns tilnærming til å åpne en annen forekomst av Notepad-programmet.

Mens man alltid kan åpne en annen forekomst av programmet ved å skrive navnet i søkefeltet og trykke på Enter-tasten, er det mye enklere måter å raskt starte en annen forekomst av programmer i Windows-operativsystemet, inkludert Windows 10.
Støtter alle programmer flere forekomster?
Nei, ikke alle programmer støtter flere forekomster. For eksempel kan ikke en annen forekomst av Windows Media Player som standard bli startet. Du må bruke et lite, tredjepartsverktøy for å få Windows Media Player til å støtte flere forekomster. På samme måte støtter universelle eller Store-apper i Windows 10 ikke flere forekomster.
Kort sagt, å kutte ut noen programmer som WMP og Skype, støtter de fleste skrivebordsprogrammer flere forekomster. Populære Office-programmer som Word og Excel støtter også flere forekomster.
4 måter å åpne en annen forekomst av et program
Følgende er de fire metodene for å raskt åpne en annen forekomst av et program i Windows 10, Windows 8 / 8.1 og Windows 7.
Metode 1 - Åpne en annen forekomst av et program via musen
Metode 2 - Åpne en annen forekomst av et program ved hjelp av musen
Metode 3 - Kjør en annen forekomst av et program ved hjelp av hurtigtast
Metode 4 - bruk musen for å åpne en annen forekomst av et program
Metode 1 av 4
Kjør en annen forekomst med musen
Trinn 1: Hvis en forekomst av programmet allerede kjører, bare høyreklikk på oppgavelinjeikonet og klikk deretter på programmets navn for å åpne en annen forekomst av programmet.
For eksempel, hvis Notisblokk allerede kjører, for å åpne en annen forekomst, høyreklikk Notisblokkens ikon i oppgavelinjen og klikk deretter Notisblokk.

Metode 2 av 4
Kjør en annen forekomst av et program ved hjelp av musen
Trinn 1: Når en forekomst av programmet allerede kjører, hold nede Skift-tasten og klikk deretter (venstre-klikk) på programmets ikon i oppgavelinjen for å åpne en annen forekomst. Hvis programmet støtter flere forekomster, åpner handlingen en annen forekomst.
Metode 3 av 4
Åpne en annen forekomst ved hjelp av hurtigtast
Som meg, hvis du foretrekker å åpne en annen forekomst ved hjelp av tastaturgenvei, er det også en tastaturgenvei for det.
Trinn 1: Hvis en forekomst av programmet allerede kjører, kan du bruke Windows-logotasten + Shift + 1-9 for å åpne en annen forekomst av programmet. For eksempel, hvis Notisblokk-programmet vises rett ved siden av Start-knappen og allerede kjører, kan du bruke Windows-logoen + Shift + 1 for å åpne en annen forekomst.
På samme måte, hvis Paint-programmet er det fjerde programmet fra Start-knappen, for å åpne en annen forekomst, må du trykke Windows-logo-tasten + Shift + 4.
Metode 4 av 4
Enkel måte å åpne en annen forekomst av et program på
Dette er den enkleste måten på partiet. Midt-klikk på oppgavelinjeikonet til et program som støtter flere forekomster for å åpne en annen forekomst av programmet. Hvis denne metoden ikke virker, vennligst sjekk musens innstillinger. Gå gjennom vår enkle måte å åpne flere forekomster av et program i Windows 10 guide for detaljert informasjon.
Håper dette hjelper!