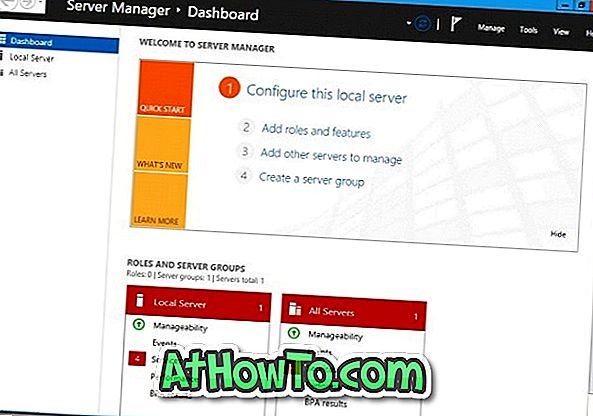PC-brukere som har oppgradert til Windows 8 og Windows 8.1 har klaget over mangelen på Start-menyen, Utforsker-verktøylinjen og Aero-glasset (visuell stil) helt siden utgivelsen av Windows 8. Microsoft har bare gjenopprettet Start-knappen i Windows 8.1 oppdatering og sluttbrukere som ikke er fornøyd med standardutseendet på Windows 8 / 8.1, har ikke annet valg enn å veksle på tredjepartsverktøy for å få Windows 7 til å se ut i Windows 8 / 8.1.

I et av våre tidligere innlegg med tittelen om hvordan du får Windows 8.1 til å se ut som Windows 7, diskuterte vi om løsninger for å få Windows 7-stil til å se ut i Windows 8.1. Installere en visuell stil i Windows 7-stil (populært kjent som tema) er en av de enkleste måtene å forvandle Windows 8.1 til Windows 7.
Hvis du leter etter et perfekt Windows 7-stiltema for Windows 8.1, bør søket ditt ende her. Windows entusiast over på DeviantArt har gitt ut et par Windows 7-stil temaer for Windows 8.1. Vi deler de beste to temaene i denne artikkelen.

7Mix for Windows 8 / 8.1 er et vakkert Windows 7 tema portet til Windows 8 / 8.1 med et par endringer. Som du kan se har designeren av temaet erstattet standard navigasjonsknapper og bildetekstknapper med tilpassede.
8Plus er et annet Windows 7 aero tema for Windows 8.1. Den inkluderer navigasjonsknapper hentet fra Windows 8 Release Preview (RP), og er absolutt et av de beste temaene du kan installere i Windows 8.1 for å få Windows 7 til å se ut.
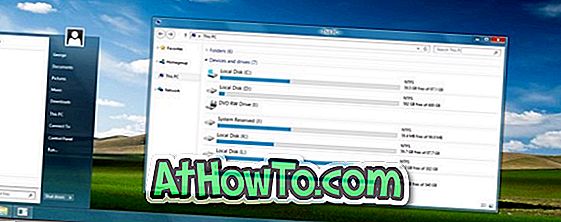
Som noen av dere kanskje vet, kan man ikke få Windows 7-utseendet ved å bare installere en visuell stil. Du må aktivere Aero og også deaktivere båndet i Utforskeren for å få Windows 7-utseende. Hvis du vil gjøre Windows 8.1-skrivebordet ditt som det som er angitt ovenfor, følger du instruksjonene nedenfor:
Trinn 1: Legg til tredjeparts temaer støtte til Windows 8.1 ved å installere enten UXStyle Core eller UXTheme Patcher programvare. Vær oppmerksom på at UxStyle Core for Windows 8.1 er midlertidig utilgjengelig når du skriver denne håndboken.
Trinn 2: Last ned ett av de ovennevnte temaene og installer det ved å følge de enkle instruksjonene som er gitt i temafilen.
Trinn 3: Last ned og installer Aero Glass for Windows 8.1-programvare for å aktivere Aero i Windows 8.1.
Trinn 4: Hvis du vil ha Windows 7-stil Start-meny i Windows 8.1, må du installere en Start-meny-programmer. Det er et par gode startmeny programmer. Installer Classic Shell, Start Menu8, ViStart, StartIsBack + (betalt) eller Start8 (betalt).
Trinn 5: Slå av Explorer-båndet ved å følge vår fremgangsmåte for å deaktivere bånd i Windows 8 / 8.1 Explorer-veiledningen. Det er det!